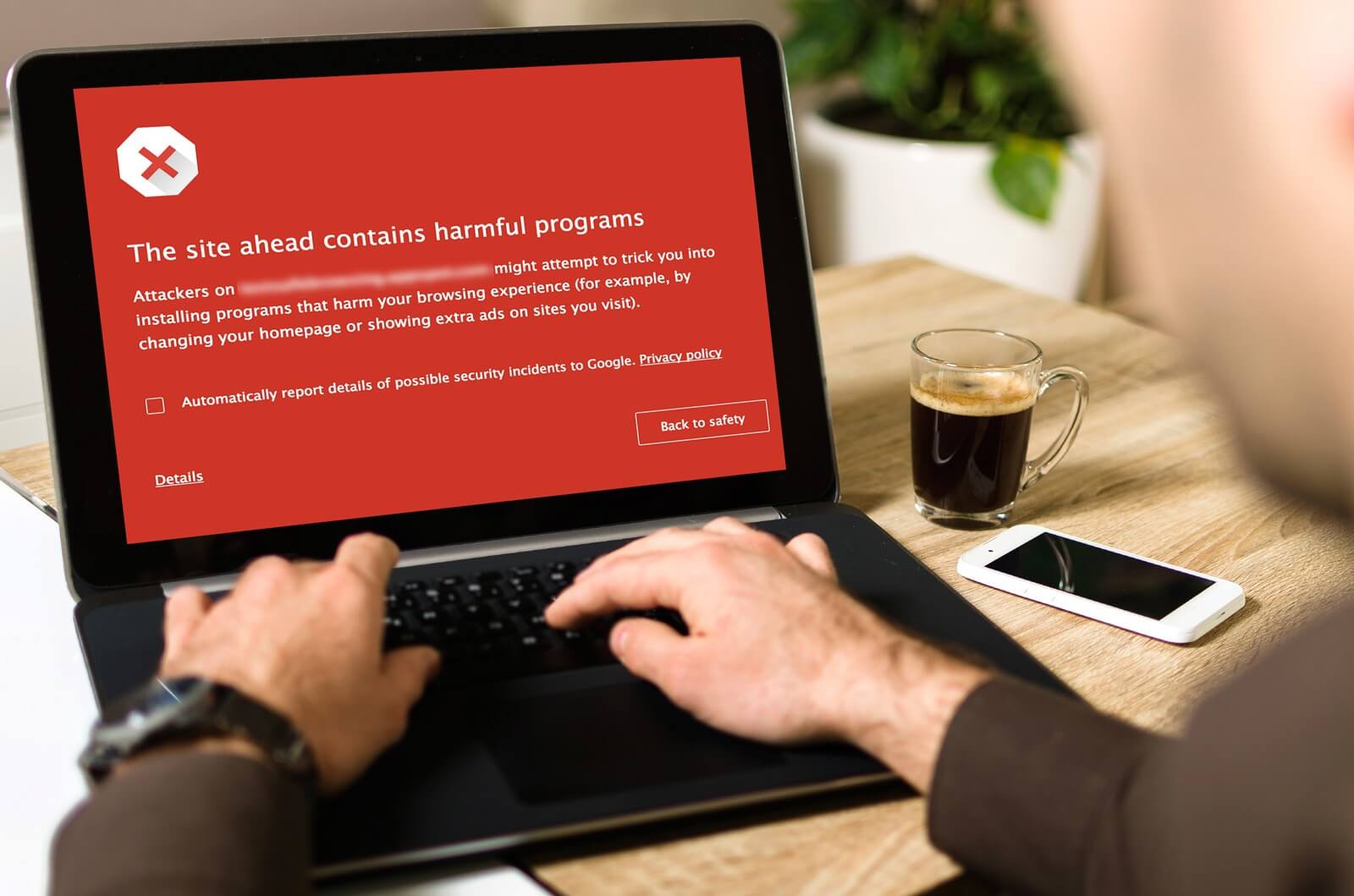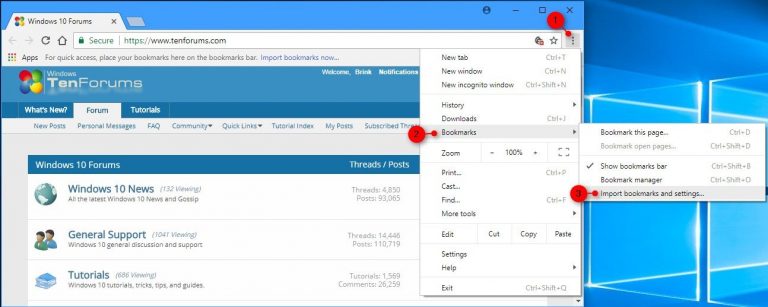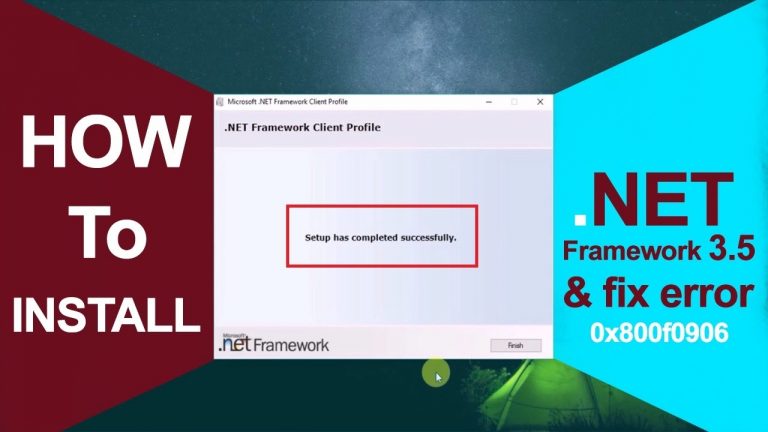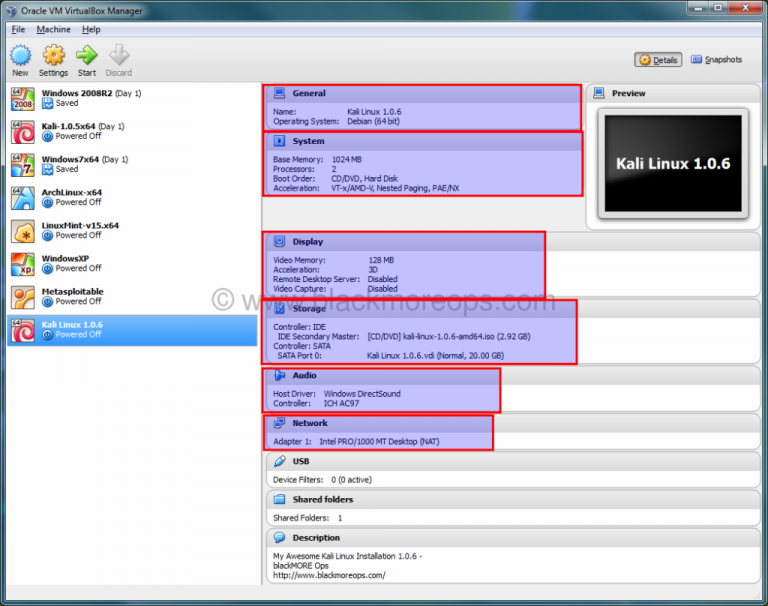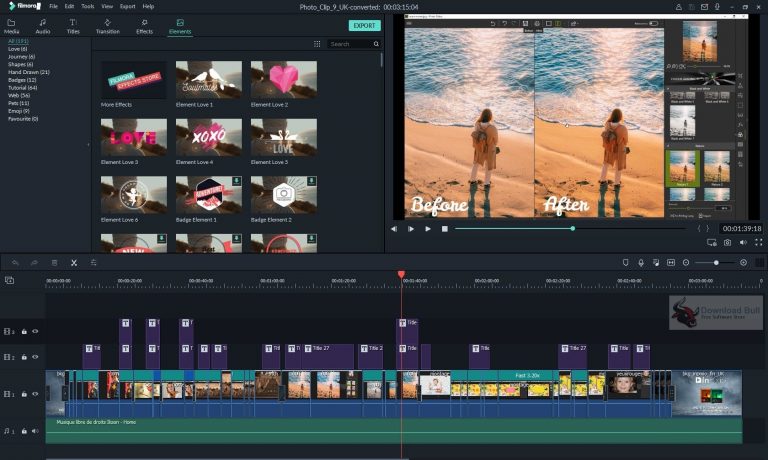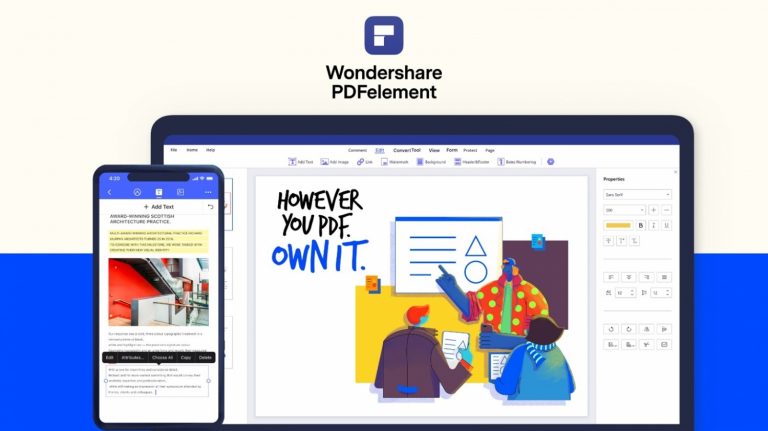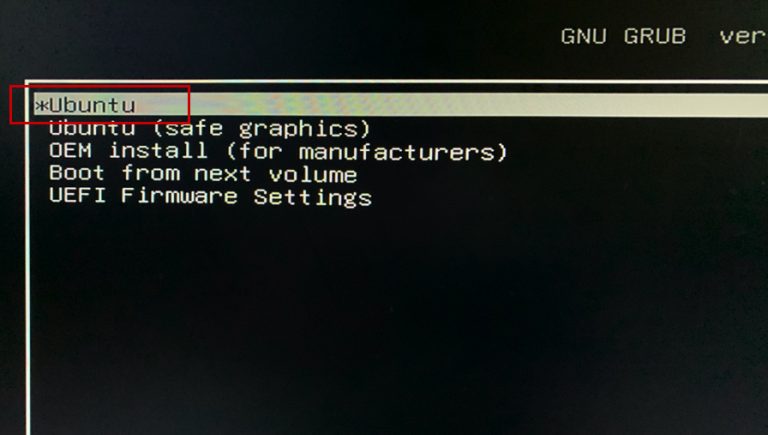How to get rid of ads in your browser
If annoying ads pop up in the browser, and this applies to all sites, then the problem lies in the browser. Utilities that launch pop-up windows that interfere with page viewing come to the computer. There are many ways to hide inappropriate content. This can be done manually using third-party software or extensions. In the “System Administrator’s Blog” we will look at the most common options.
Why are ads appearing in the browser
In most cases, the appearance of annoying banners occurs due to the activity of virus software that gets to the computer when surfing. Such software is installed on a PC automatically in the background, so the user is not even aware of its activity.
Also, this can often be caused by:
- visiting sites that are unverified and unreliable;
- downloading suspicious software or files;
- search engine protection deactivated.
Ad units are installed on many resources. In this way, they make money. If they interfere, then special extensions and utilities are used to block them. Let’s look at the most common causes and solutions for banners or pop-ups.
System Tools
Built-in tools and tools of the Windows operating system can solve many problems that arise in the installed software. This can be helped by the Task Scheduler, manual removal of unnecessary utilities that can cause the appearance of ads, or working with the hosts files.
Checking Task Scheduler
If ads appear while the browser is not running, then the cause may be malicious utilities that have entered the PC. The principle of operation of such software is simple: a virus program independently adds a task to the system Scheduler, from which advertisements are launched in the browser.
First, check the Task Scheduler. To start it, you can use the system search located in the work pane near the Start icon, as well as using the Run dialog box ( Win + R ) and the taskschd.msc command .
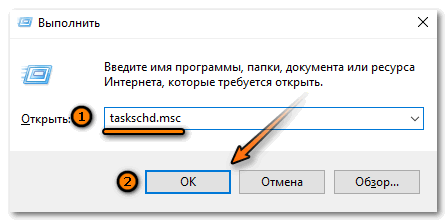
Then do the following:
- In the left pane, select the Task Scheduler Library section.
- A list of tasks that the application starts will open in the center of the window.
- Find the task with the name of the “problematic” browser. Select it to view the task details below.
- Go to the “Actions” tab. You can also open the properties by double-clicking the parameter name with the left mouse button.
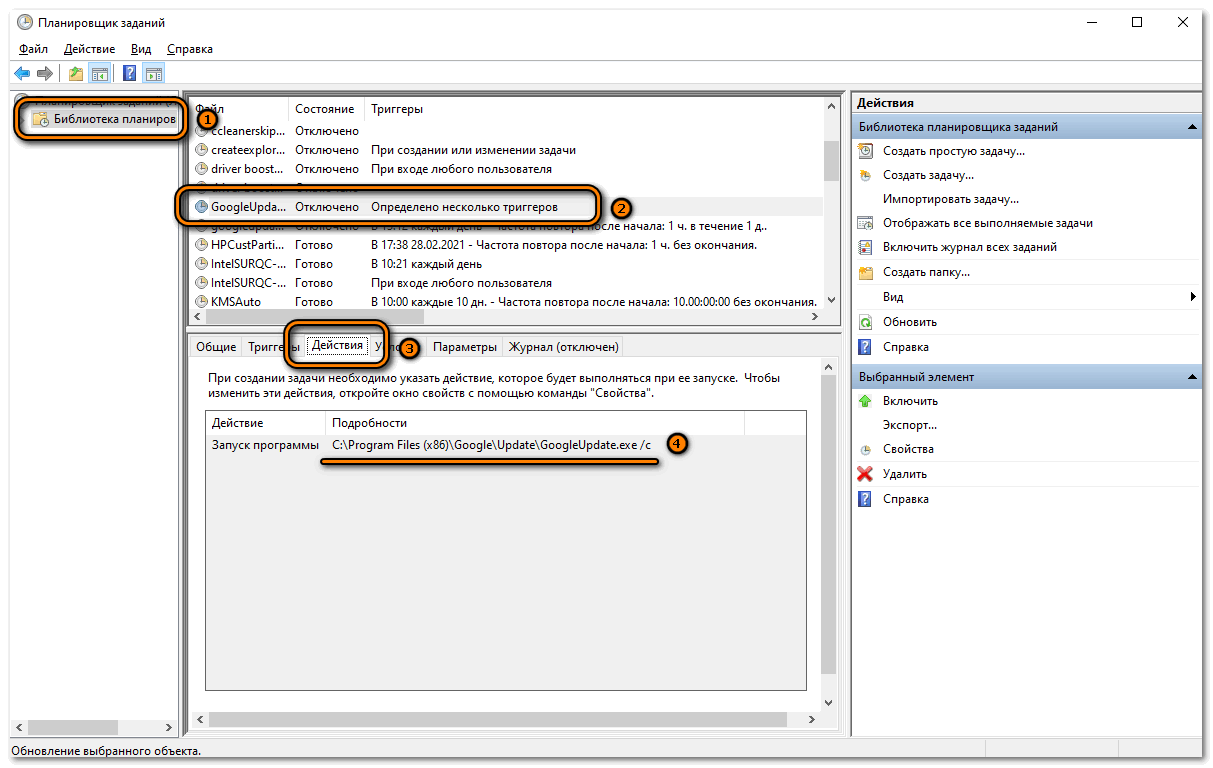
To understand which task is launching ads, you need to examine the “Actions” tab. If it contains the address of a suspicious site from where the advertisement is coming from, then the parameter must be removed. To do this, just right-click on it, then select the appropriate function. You can also press the Delete key.
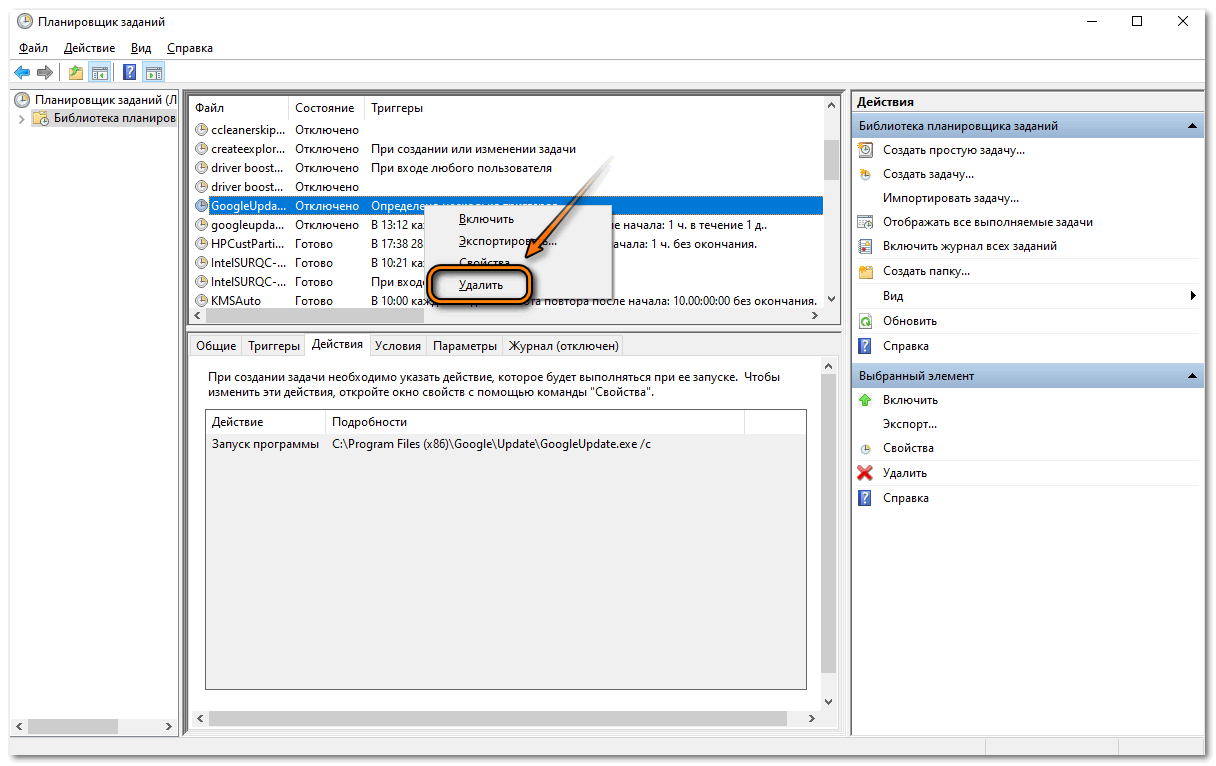
Removing suspicious programs and extensions
If a virus program was installed without the knowledge of the user, then it can be displayed in the list of software or in the Task Manager. First, you should familiarize yourself with the names of the most common utilities that can run ads: Mobogenie, RSTUpdater, CodecDefaultKernel, Conduit, Babylon, Webbalta, Baidu, Awesomehp.
Pay attention to programs where there are words such as Protect, Browser, Search, as well as their combinations. For example Browser Protect. Processes with the word Pirrit in their names are also suspicious software.
To see if there are such programs on a PC, proceed as follows:
1. Use the system search to find the Control Panel app.
2. Switch to one of the view modes: large or small icons.
3. Select the “Programs and Features” section.
4. A new window will open showing a list of all installed programs. For a faster search, you can use the line above.
Some programs are not completely removed this way. In this case, you need to end the process in the Task Manager. Call the system utility by pressing the Ctrl + Alt + Delete combination, then select the appropriate item. In the “Processes” tab, find the “problematic” utility and end it.
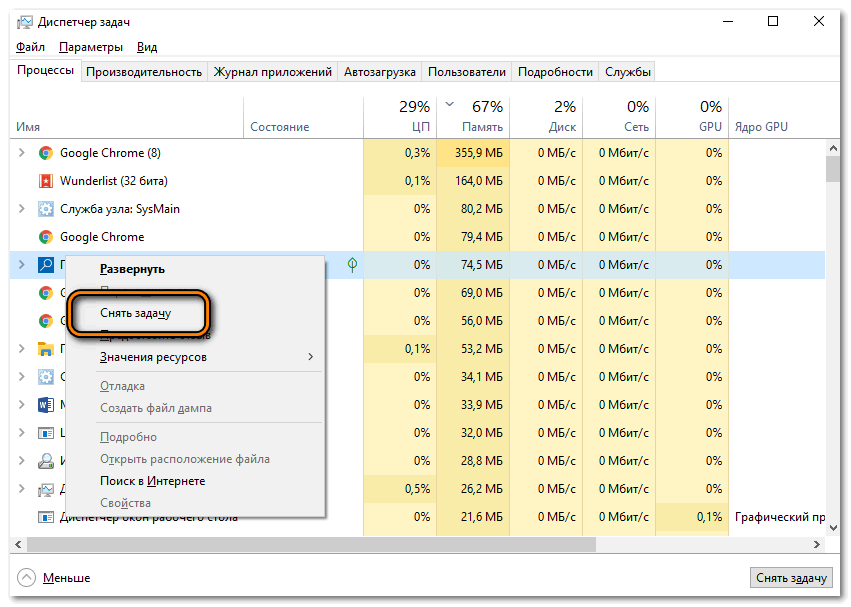
It will probably restart automatically after completion. If this happens, do the following:
1. Right-click on the process and select “Open file location”. Look at the address where the program is located on disk.
2. Enter safe boot mode for the system. To do this, click on Win + R , then write the command msconfig . Press Enter.
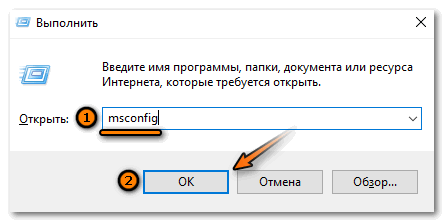
3. Go to the “Boot” tab, then check the “Safe Mode” item and confirm the action with the “OK” button.
4. Open File Explorer and activate the display of hidden items by selecting the View tab at the top.
5. Go to the address where the ad launcher is located.
6. Delete all files located in the directory.
In the System Configuration app, disable Safe Boot and restart your PC.
You should also pay attention to browser extensions. Often plugins replace site advertisements with their own to make money. Using Google Chrome as an example, we will analyze how to go to the list of installed add-ons:
- Click on the three vertical dots icon to open the main menu.
- Move the mouse cursor over More Tools.
- From the menu that appears, select Extensions.
- A window will open showing all plugins.
Extensions that have been installed recently may be suspicious. Disable add-ons one by one and check for ads on sites.
Cleaning up the hosts file
If new windows or tabs of sites open on their own in the browser, you need to clean the hosts file. Often, viruses do so that instead of showing a search engine and various resources, a page is displayed completely filled with advertisements, as well as twin sites through which cybercriminals steal user data.
To find hosts, open your local C drive, then the Windows folder. Here select the System32 directory, in the next window – drivers. Then proceed as follows:
1. Find the hosts file in the etc folder and right-click on it.
2. From the context menu, select the Open With option.
3. A list will appear where you need to select the Notepad application.
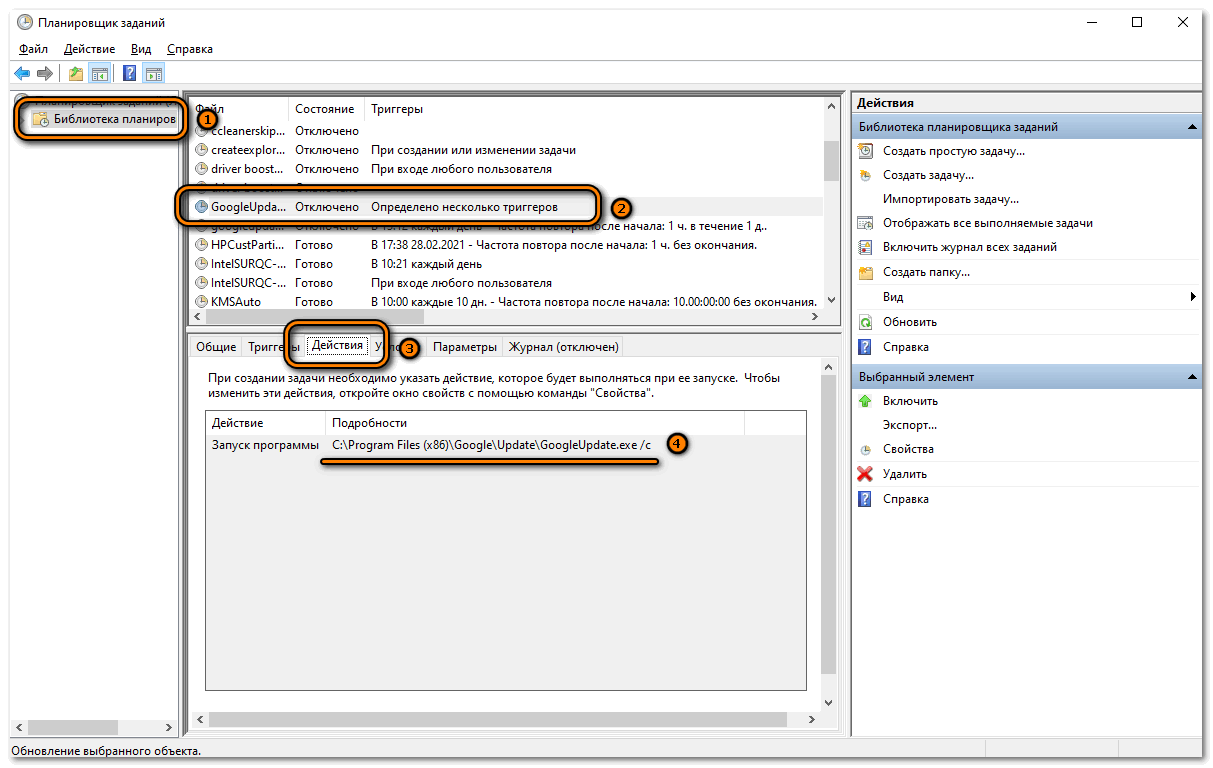
All values that are written after the last line starting with the # sign must be erased, then save the document.
Change shortcut properties
In some cases, when opening the browser, it is not the start page that appears, but an unwanted site. In this case, we recommend that you check the properties of the browser shortcut. To do this:
1. Find the browser shortcut on your desktop and right click on it.
2. Go to the Properties section.
3. In the “Object” field after the quotes, the address of a third-party site should not be displayed. If it is, delete the entry.
4. Click on the “OK” button.
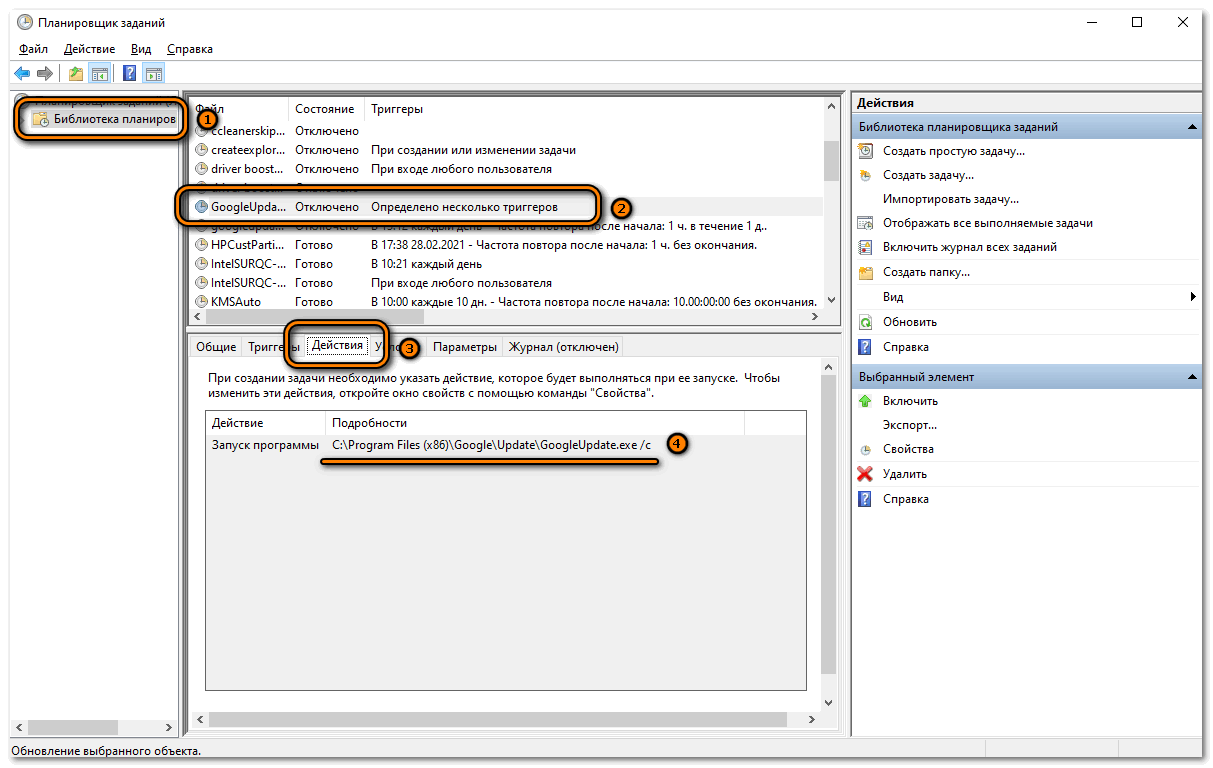
If after this the problem is not resolved, you can create a new shortcut by looking for the executable file with the .exe extension on your local disk. To do this, in the properties in the “Shortcut” tab, click on the button below “File location”.
Use the right-click context menu to create a new shortcut and drag it wherever you want.
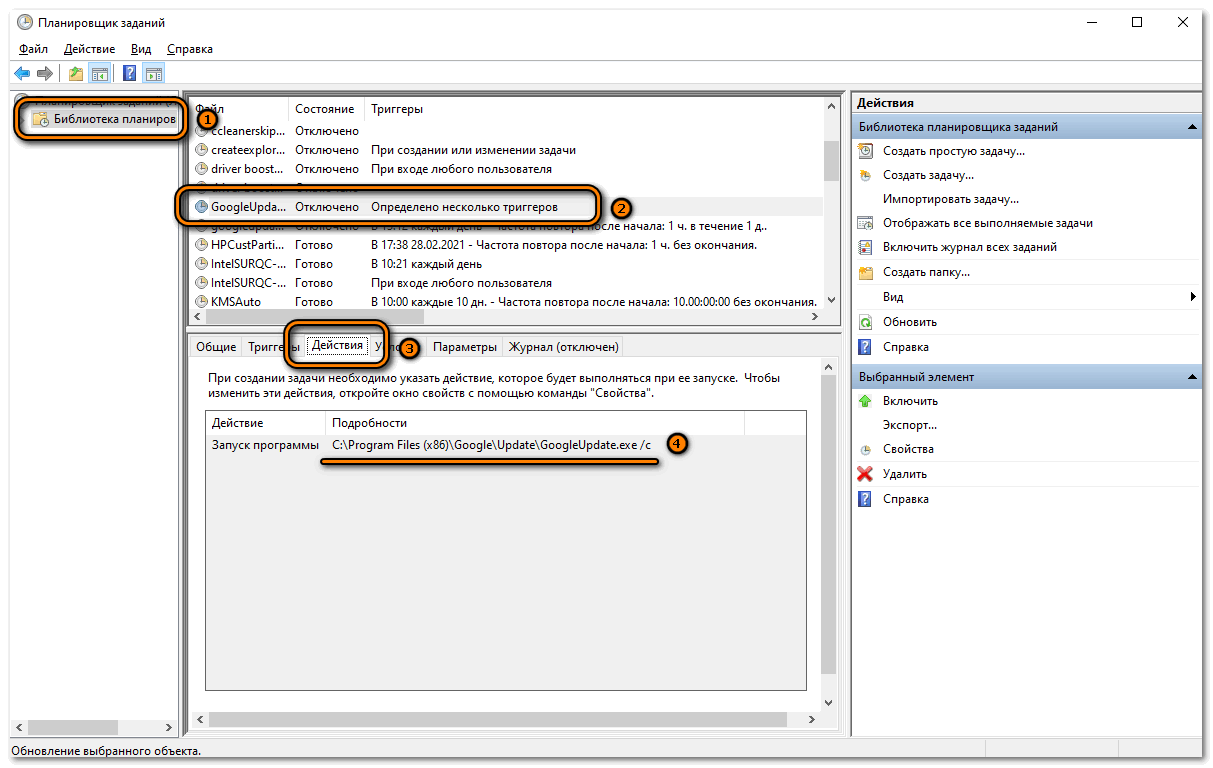
Third party utilities
To remove annoying ads in the browser, you can use third-party utilities designed for this. Let’s consider the most popular solutions distributed free of charge.
AdwCleaner
A simple but functional program that is available for free use. Its interface is completely in Russian. Its distinctive feature is that the utility does not require installation. The database is regularly updated if new types of advertisements and unwanted pop-up banners appear. AdwCleaner fights all types of advertising content and prevents suspicious processes from starting.
Mailwarebytes Anti-Mailware
The free Mailwarebytes Anti-Mailware program is installed on a PC and can work in two modes: background or manual scanning. The utility actively checks the computer for virus software, including utilities that run ads. If such software is found, it is automatically removed without leaving any traces in the system. A large database is built in and is regularly updated.
Browser Extensions
To block ads on sites, there are special plugins that extend the functionality of the browser. The most effective are the following solutions:
- AdBlock;
- AdBlock Plus;
- uBlock Origin;
- Ghostery;
- AdGuard.
All you need to do is find the extension in the store for Opera or Google Chrome and download it. Installation takes place in automatic mode. Some plugins can be fine-tuned, including manually whitelisting sites and using filters.
Intrusive ads that interfere with browsing the Internet are removed using system tools and third-party utilities. And earlier the problem was considered why the video slows down in the browser. Write in the comments what method of fighting ads helped you.