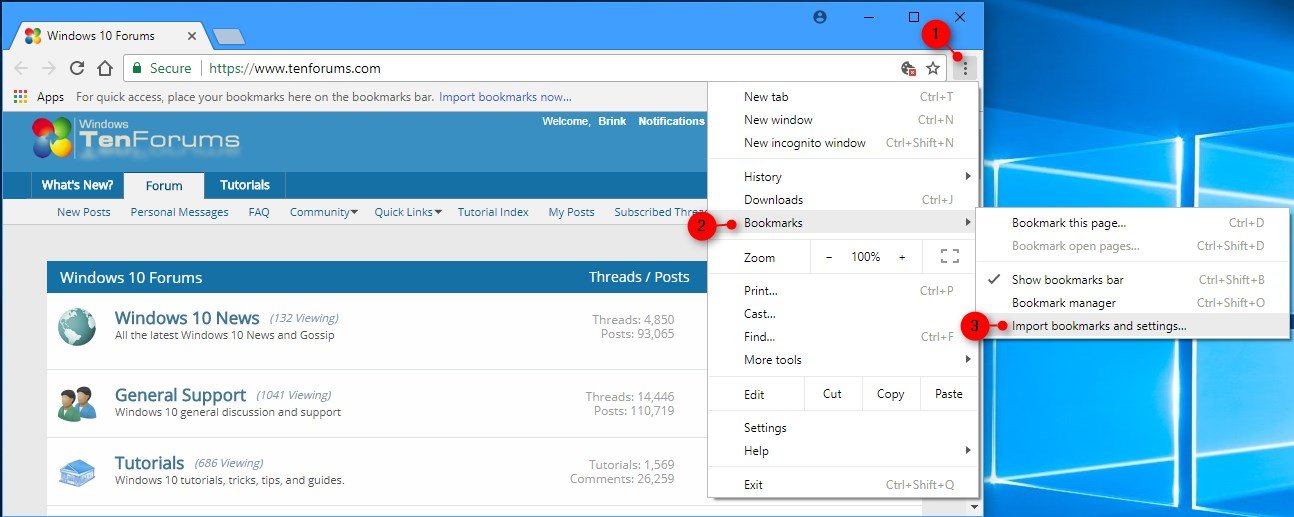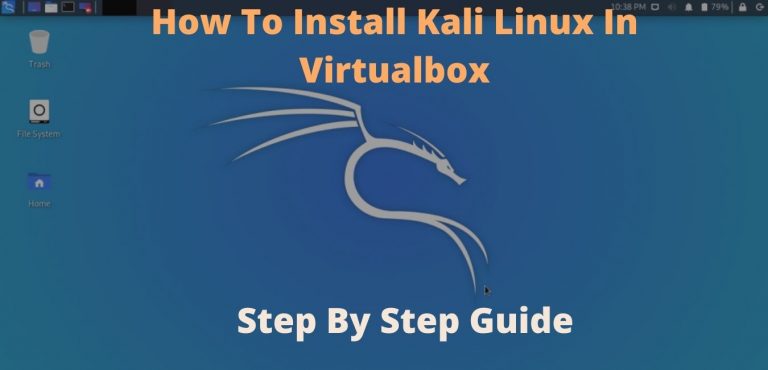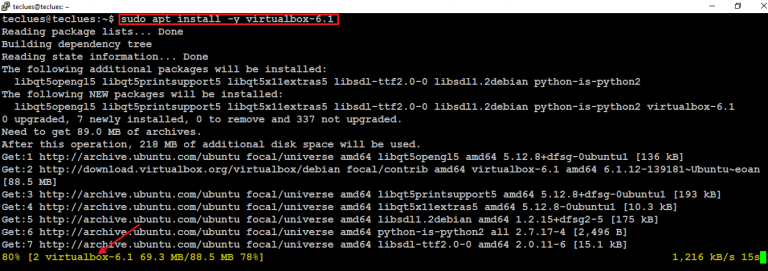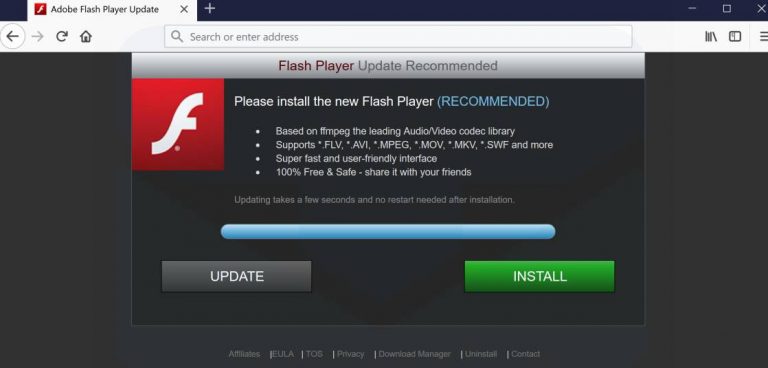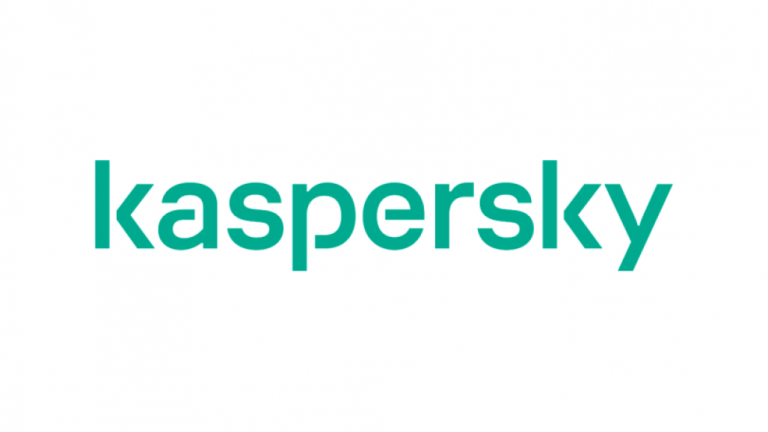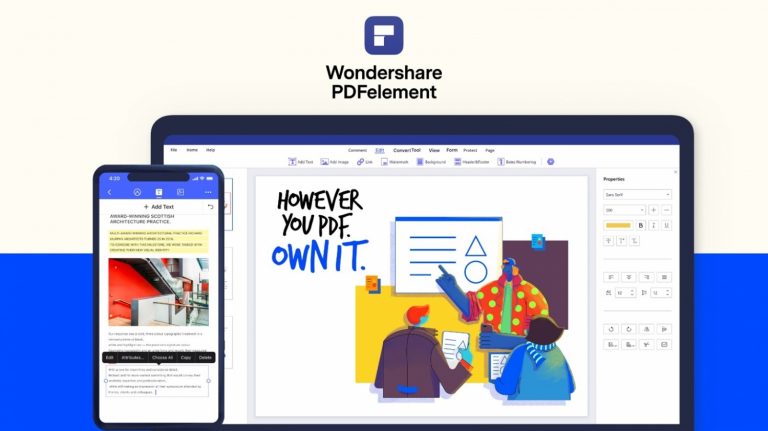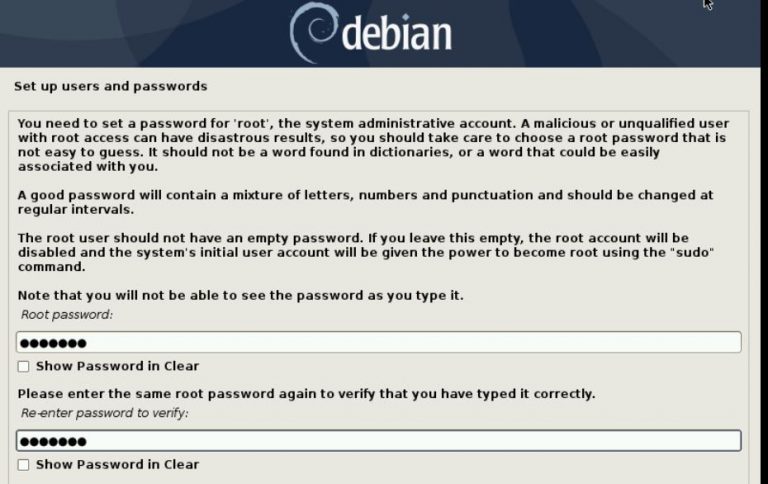Import and export Microsoft Edge bookmarks
Microsoft Edge is preinstalled on Windows, so it is popular among users. The new version of the browser has convenient tools for browsing the Internet and surfing the net. The program provides for the synchronization of bookmarks with other browsers. Let’s take a look at how to export and import favorites in Microsoft Edge.
Import favorites
The current version of the Microsoft Edge browser is based on the source code of the Chromium project. There are two ways to import bookmarks:
- import directly from an older version of Edge or another browser;
- Use a previously saved HTML file.
To transfer bookmarks from another browser or a file on your PC’s hard drive, proceed as follows:
1. Launch Microsoft Edge and go to the main menu. To do this, click on the ellipsis in the right corner at the top of the program window.
2. In the list that opens, go to “Settings”.
3. In the profile settings window, select “Import browser data”.
4. An additional window will open, where in the top line you need to select a browser to import favorites. Only programs that are installed on your PC will be displayed.
5. Uncheck the boxes next to other items, except for bookmarks, if they are not needed to transfer to the new version of Microsoft Edge.
6. Click on the “Import” button.
It will take some time to import, depending on the amount of data. Upon completion, a window will appear notifying that the operation was successful. Click on the “Finish” button to close the window.
If you need to transfer bookmarks from a previously saved HTML file to Microsoft Edge, select the appropriate item in the import list, then click the “Select file” button.
Windows 10 Explorer will open, through which you need to specify the path to the file. Double-click the left mouse button on it or click on the “Open” button to import. After that, all saved bookmarks and favorites will be displayed in the “Favorites” section of the browser.
Another way to import favorites into Microsoft Edge is to use a keyboard shortcut. Hold Ctrl + Shift + O at the same time, then click on the ellipsis in the top toolbar of the window. Click on “Import favorites” in the list.
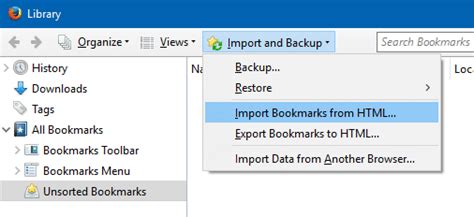
Export bookmarks
Export of all bookmarks to Microsoft Edge is available in the new version of the browser. To save data to a file, proceed as follows:
1. Press Ctrl + Shift + O at the same time to open the bookmarks bar.
2. Click on the three dots icon at the top.
3. Click on “Export favorites” in the list.
4. In the Windows 10 explorer that opens, select the folder for export, give the file a name if required, then click on the save button.
The exported file can then be transferred to another browser installed on your computer.
Work with favorites in legacy Microsoft Edge
Many users prefer an outdated version of the browser from Microsoft because of the habit or fear of losing their bookmarks. But the program provides ways to export and import saved web page links. This can be done as follows:
1. Launch an earlier version of Microsoft Edge, then click on the star and three stripes icon in the browser toolbar.
2. Click on the gear icon to access the options.
3. Select Import or Export.
In the window that opens, you can import data from other installed browsers on your computer, as well as from a previously saved HTML file. You can also export your favorites in legacy Microsoft Edge as a Reading List.
But the disadvantage of the old browser is that during the operation, all data from other browsers is imported, including passwords, settings, cookies: there is no choice of information to be transferred, unlike the new version of the program.
How to export bookmarks if the browser does not provide it
The earliest versions of Microsoft’s browser did not include the ability to export favorites, so a fair question arises: how to save bookmarks to a file in old Microsoft Edge? The easiest way is to use a browser, which can import data from it in order to later save the favorites file in HTML. Using the most common programs as an example, we will analyze how to do this:
- Google Chrome. Go to your browser settings by clicking on the ellipsis at the top. Click on the item “Import bookmarks and settings” and in the window that appears, select Microsoft Edge, then the items to transfer. To start the procedure, click on the corresponding button.
- Opera. Click on the menu icon in the form of three vertical stripes, then scroll down the menu and select “Open all browser settings”. In the next window, find the “Synchronization” section and click on the import of bookmarks and settings. Then you need to select Microsoft Edge from the drop-down list and transfer data.
Once imported, you can export data from Microsoft Edge to a file through other browsers.
Another way to export favorites is to use the third-party EdgeManage utility. It allows you not only to work with saved HTML bookmarks files, but also to edit your Microsoft Edge favorites: create folders, transfer data, import from various sources, create shortcuts to frequently visited sites on your PC hard drive. In addition, the function of saving backup copies of the databases of bookmarks and browser settings is available.
Built-in tools in the updated Microsoft Edge browser let you migrate important data and settings from other browsers, and create an HTML file for export. Older versions may lack some features, but there are ways to solve the situation, including third-party software.