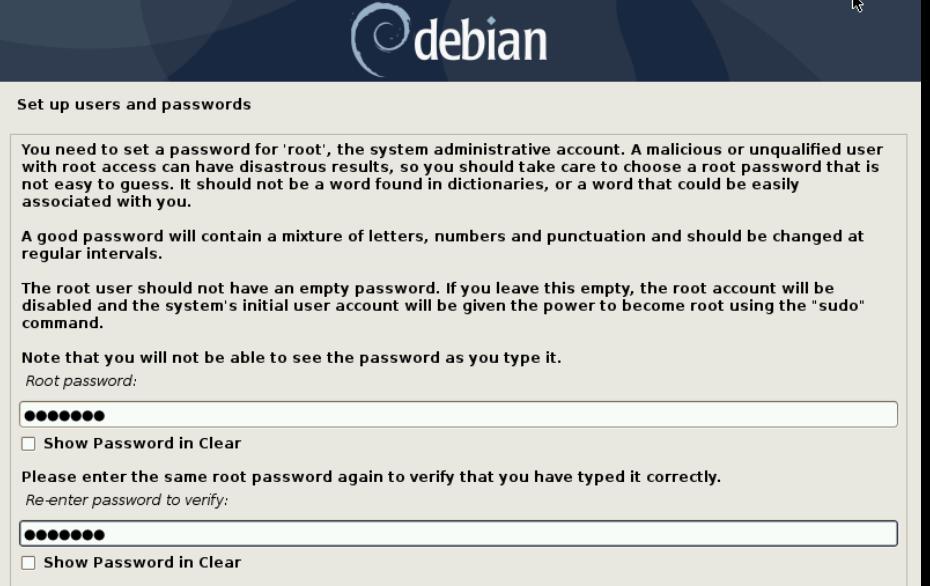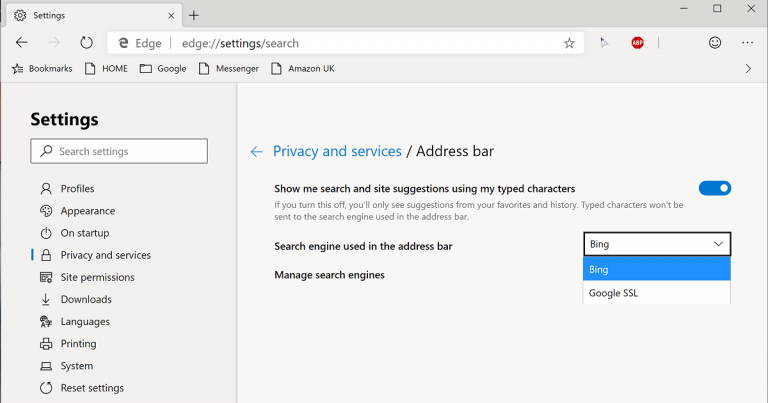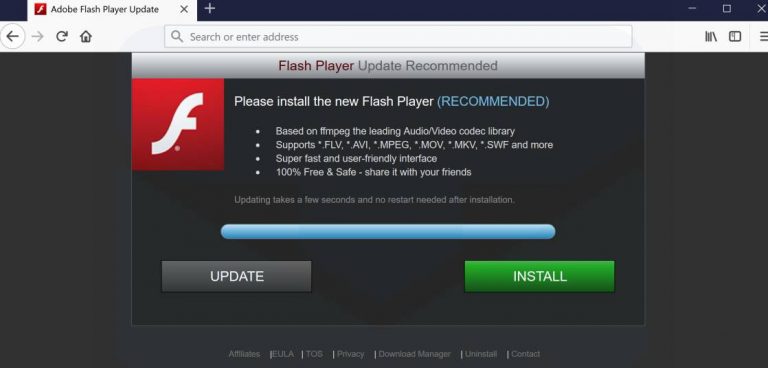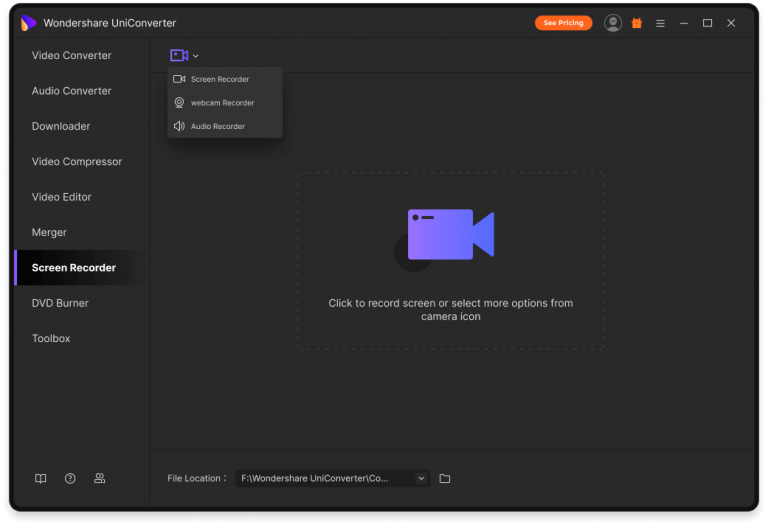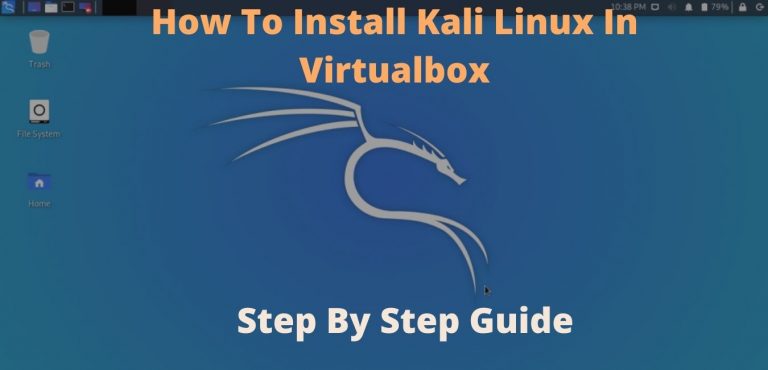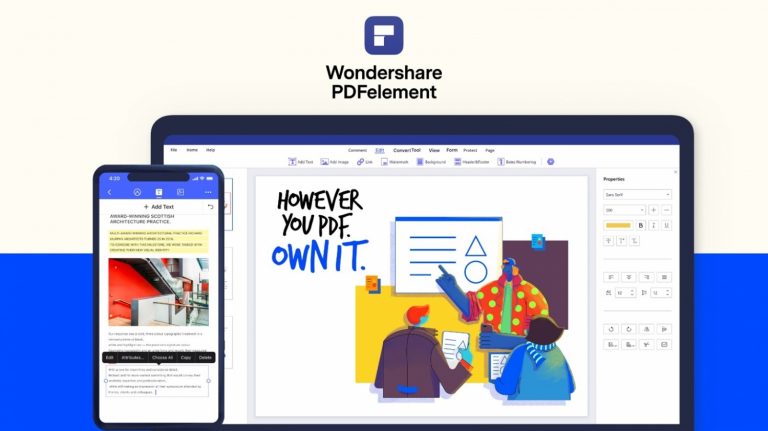How to install Debian in VirualBox. Complete step-by-step instructions
Installing the Debian operating system on a virtual machine makes it possible to use it as an additional (to the main) computer OS.
How to download Debian
Visit the Debian home page. To make a decision on choosing the version of the operating system, read the information posted on the site. Click on the link “CD / USB ISOs”.
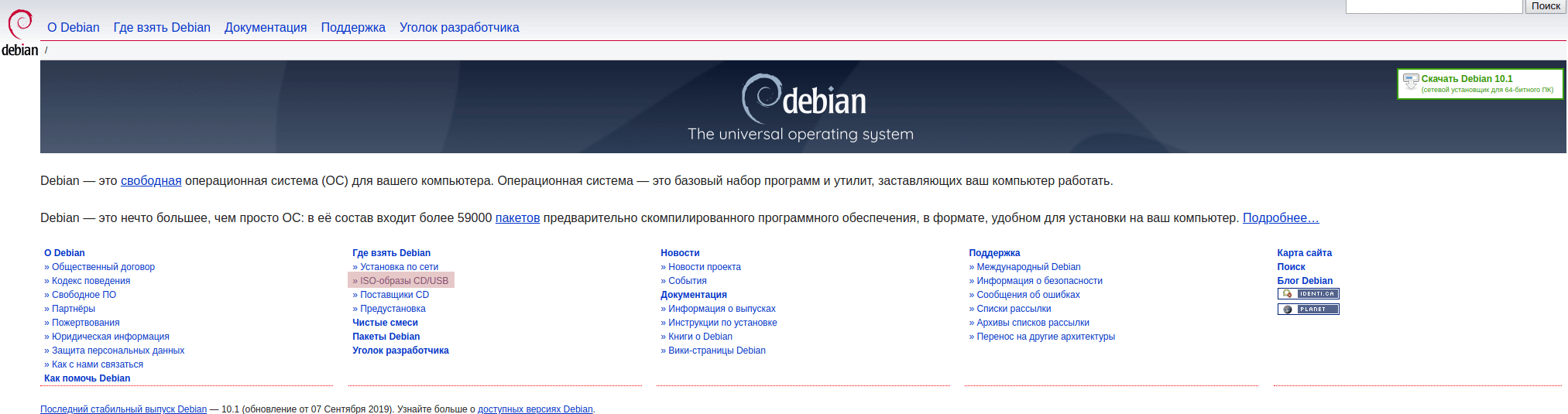
Select how to boot the operating system image. Preferred, most versatile option: “Download CD / DVD images using BitTorrent”
Select CD or DVD version:
- For PCs with 64-bit processors: amd64.
- For older 32-bit systems: i386.
Using the example of the CD version for amd64.
Select stable Debian with Xfce. Download the ISO image file and move it to a convenient location on your hard drive or SSD.
Create a virtual machine
The detailed procedure for downloading, installing, as well as creating and configuring a virtual machine in Oracle VM VirtualBox, was discussed by me earlier.
Open VirualBox. Click the Create button. It is the first one under the program menu bar.
In the window for creating a virtual machine, specify:
- Her name (determined by you).
- Operating system type: Linux.
- Version: Debian (bit depth depends on the version you downloaded.)
Click Next. Use it while creating a virtual machine to go to the next screen.
If your computer’s hardware resources permit, allocate at least 2048 megabytes of RAM to the virtual machine.
Virtual Hard Disk
Leave the default “Create a new VHD” option and click the “Create” button
If you do not plan to use your new VHD with other virtualization tools, please leave the default “VDI” format.
There are two options for virtual hard disk:
- Dynamic (physical storage space is allocated as needed).
- Fixed (the space specified in the next step will be allocated immediately).
Choose the first option if you don’t have a lot of free space on your HDD or SSD.
The default suggested size of 8 gigabytes is very small. I recommend that you allocate at least 20 GB of disk space to the virtual machine. It will be needed if the operating system installed on the virtual machine will actually be used:
- For installed software.
- Texts, spreadsheets, presentations.
- Videos and music.
Exception – the installation will be used only for familiarization with the capabilities of the system. Click the Create button.
A new “virtual computer” is created and is displayed in the general list of similar ones on the left side of the VirtualBox window.
Virtual Machine Settings
Select it with the mouse and click the Customize button below the menu bar.
In the System settings section of the Motherboard tab, provide the virtual machine with at least 2 GB (2048 gigabytes) of RAM.
On the Processor tab of the same section, select at least two CPU cores. These settings are necessary for comfortable work with the OS.
In the Display section of the Display tab, set the amount of RAM available to the virtual machine.
In the “Shared folders” section, specify the paths to directories that will be shared between the main operating system of the computer and the Debian OS installed in the virtual machine. Click OK to save the virtual machine settings.
Preparing to Install Debian
Double click on the virtual machine. Specify the path to your OS ISO and click Continue.
Do not change the first option “Graphical Install” in order to install the OS using the graphical interface of the installation wizard. Press Enter
Select the language of the Debian Installer. Click the “Continue” button.
Select a location. It will be taken into account when determining the time zone. Click the “Continue” button. Use it later to go to the next step of the operating system setup wizard.
Define your keyboard layout.
From the list provided, select a method for switching between keyboard layouts. For this can be used:
- One key
- Keyboard shortcut
If you don’t have a specific preference, please read the Debian Installer Wizard’s recommendations.
Preparing to install the OS. At this stage of the process, all that remains is to wait a while.
Enter your computer’s one-word name. It identifies the system on the network. If you are setting up a home network, choose any other than the names of other home devices. In the office, it is determined by the system administrator. Click the “Continue” button, which you must continue to use to proceed to the next screen of the Debian Installation Wizard.
Enter the domain name. It is part of the Internet address, which is located to the right of the PC name. When setting up your home network, you can specify an arbitrary domain name.
Administrator and User Accounts
Enter the password for the root (superuser) account. Recommended:
- Don’t choose a password that is easy to guess by knowing the computer user.
- Use a mixture of punctuation, numbers and letters.
- Change your password periodically.
This field cannot be left blank. The password must be entered again in the additional field.
Enter your computer username. Used for non-administration activities. It is displayed in letters in the “From” field. It is used in all programs installed on the system that need a real username.
Select a username – the account under which you will be known in the system. The word must begin with a small letter of the Latin alphabet. It can be followed by an arbitrary number of Latin letters or numbers.
Enter the password for the user account. It can be composed of numbers, letters and punctuation marks. Re-enter your password in the second field of this window.
Time
The time zone is being set. Select your time zone from the list provided.
Partitioning the disk
The installer will ask you to partition the disk where Debian is installed. Suggested options:
- Auto – use entire disk
- Auto – use entire disk and configure LVM
- Auto – use entire disk with LVM encrypted
- Manually
Use methods other than the first one only when you know you need it. They are intended for advanced users. If this is your first time installing Debian, choose the first method.
The operating system installation wizard will warn you that all information on the selected disk will be deleted. In this case, click continue. If you use this instruction for a clean installation of the OS, continue only if all important data has been transferred from the hard disk or SSD to additional drives.
Determine your disk layout scheme. Installer suggested methods:
- All files in one section (recommended for beginners)
- Separate partition for / home
- Separate partitions for / home, / var and / tmp
Select the first method. Choose other options only when you know exactly what benefits the given markup scheme will give you.
Confirm that the partitioning is complete and the changes are written to disk.
The Debian Installer will give you another option to opt out of writing changes to disk. Select the Yes option.
System Installation
The OS installation process goes into an automatic stage. You don’t need to do anything on this screen, just wait.
Installing software
The installation contains a small selection of software packages. You are encouraged to use a mirror from the Internet. A large amount of data will be loaded during the setup process.
Select a package mirror located on the network closest to you.
Define a package mirror. If you don’t know which one you have the best connection with, select “deb.debian.org”
If you want to use a proxy, enter its details in the format suggested by the installation wizard.0
In automatic mode, the following are performed: configuring the package manager. You can undo the action.1
The next step is to select and install software.2
The installer will offer to automatically send statistics to developers on the most frequently used packages on a weekly basis. The information influences the decision to include packages on the first CD of a distribution. If you do not wish to share this information, please leave the option “No”.3