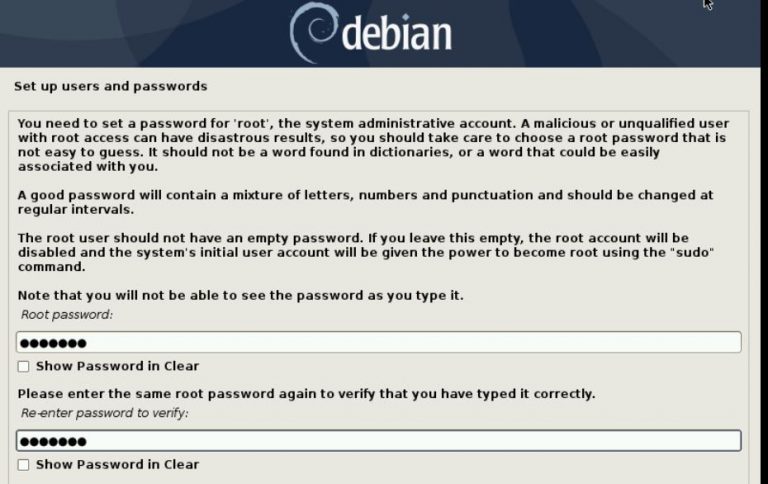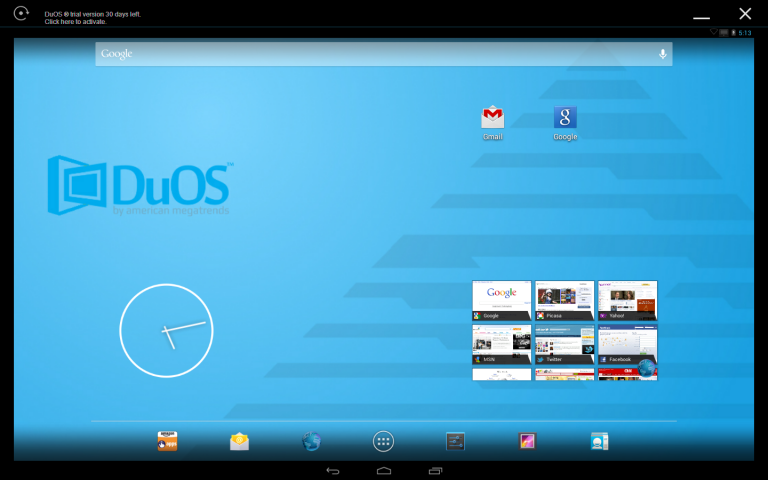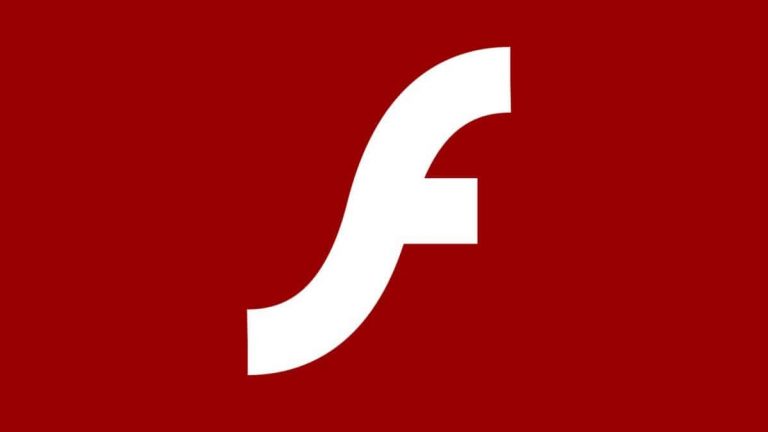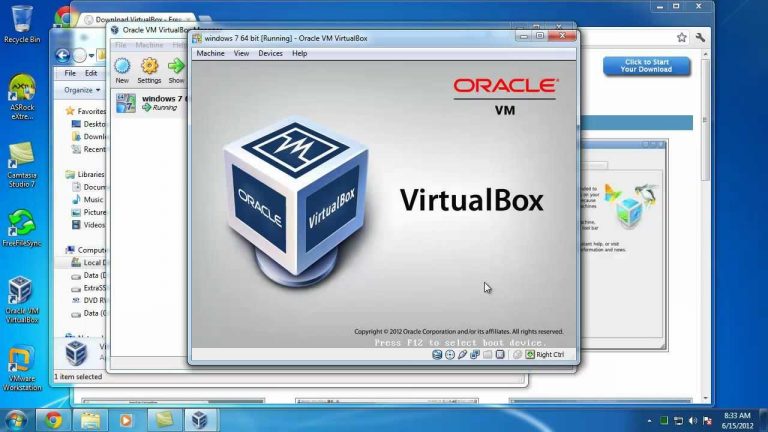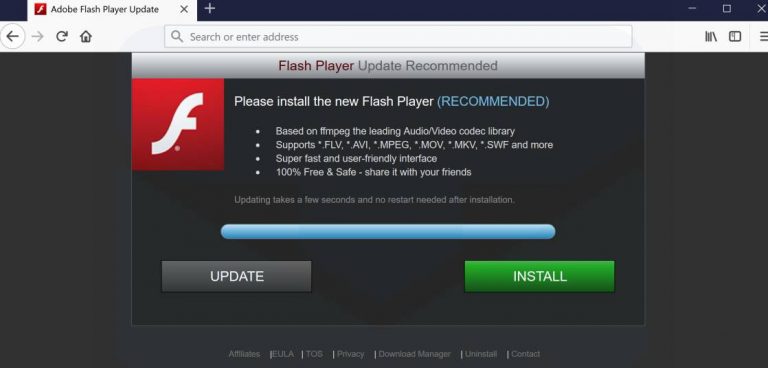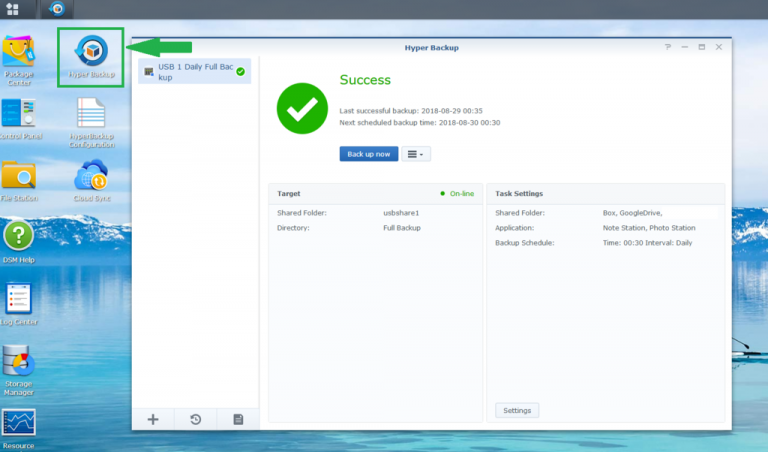How to make a webcam from an Android smartphone
Any Android-powered mobile device can be turned into a webcam for a computer or laptop. This is especially useful if the PC is not equipped with hardware. The function can be used for video surveillance, calls, live broadcasts. In the “System Administrator’s Blog” we will analyze how to use a smartphone as a webcam for Windows 10. There are several ways to do this, you will need a USB cable or Wi-Fi access point, as well as additional software.
Using the DroidCam App
The DroidCam application is one of the most downloaded and effective utilities that allows you to use your Android device as a full-fledged webcam. Wireless connection requires both devices to be connected to the same Wi-Fi hotspot. If this is not possible, then through this program you can turn your smartphone into a webcam using a USB cable.
Method 1: via Wi-Fi
To make a webcam from an Android phone via Wi-Fi, proceed as follows:
1. Install the application from the official Play Market on your smartphone.
2. Run the installed software.
3. Then you will need to install special software on your laptop or computer – DroidCam Client.
4. After installation, you will need to restart your PC. Then open the utility and enter the IP address and port that are displayed on the smartphone screen in DroidCam.
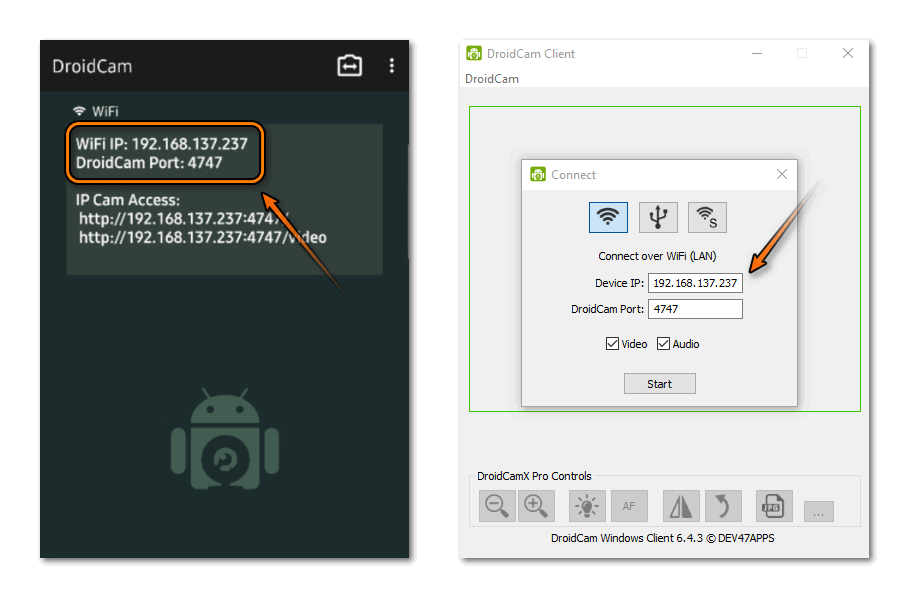
5. If you need to transfer not only an image, but also a sound via a mobile device, then put a check mark in front of the Audio item.
6. Click on the Start button.
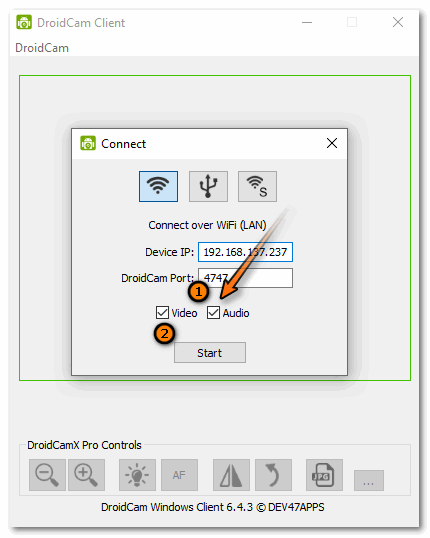
7. If your phone has two cameras, you can switch between them using the icon in the form of a camera with an arrow, which is located in the upper right panel of the application.
A window will open in the program interface on a laptop or PC, in which you can see the image from the smartphone camera. It minimizes to the system tray if you use the key combination Ctrl + H.
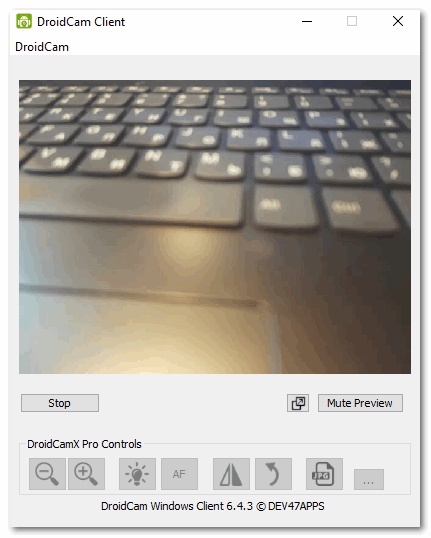
It should be noted that when using programs that require a webcam, you need to select the DroidCam device in its parameters. The same goes for sound.
Method 2: via USB
The DroidCam app lets you use Android as a webcam and sync devices over a wired connection. First, you need to activate USB debugging in the parameters of the mobile device:
1. Activate developer mode. To do this, go to system settings. Then select “Phone Information.”
2. In the window that appears, select “Software Information”.
3. Tap seven times on the build number information. At this time, a warning will be displayed that there are a few steps left before the hidden option appears.
4. Return to the section with settings and scroll through the menu to the end. A new item will appear at the bottom – “Developer options”. Select it.
5. Find the Debug block and enable USB Debugging.
After activating USB debugging, connect your smartphone to your computer or laptop using a cable and proceed as follows:
1. A window will appear where you need to enable USB debugging.
2. Launch the DroidCam app on your mobile device and PC.
3. In the program on your computer, select the icon in the form of a USB connection.
4. Select your mobile device from the drop-down list.
5. Click on the Start button.
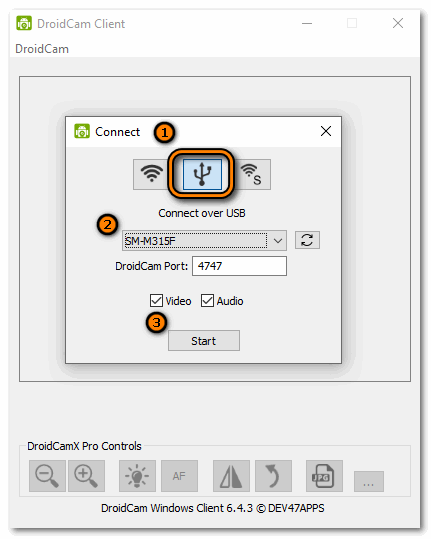
After the performed procedure, the smartphone will function as a webcam on a computer or laptop. All settings are the same as in the previous method.
Camera from Android via USB via USB / Webcam
Another way to connect your smartphone via USB cable is with USB / Webcam app. To do this, install the software on your phone and computer.
Then follow the instructions:
1. Install the software on the devices, then launch it.
2. Connect your mobile device to your computer or laptop.
3. Click on the buttons to pair in the programs.
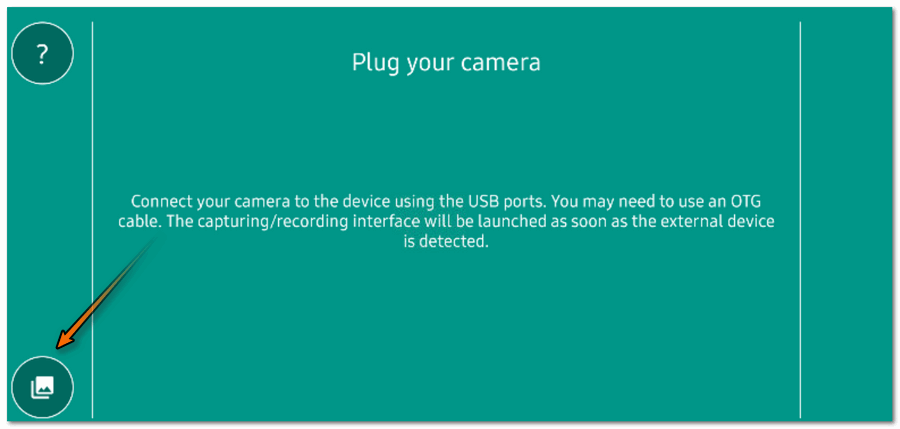
Go to any messenger and in the settings select the G Webcam Video device as the camera.
Android as a webcam with IP Webcam over Wi-Fi
IP Webcam is another program that is not inferior in functionality to DroidCam. To make a smartphone a webcam, you will need to install additional software on your mobile device and PC. Find and install the app in the Play Market. The computer and smartphone must be connected to the same wireless access point.
To use Android as a webcam via IP Webcam, follow the instructions:
1. Turn on the app on your phone.
2. In the configuration window that opens, find the “Run” button.
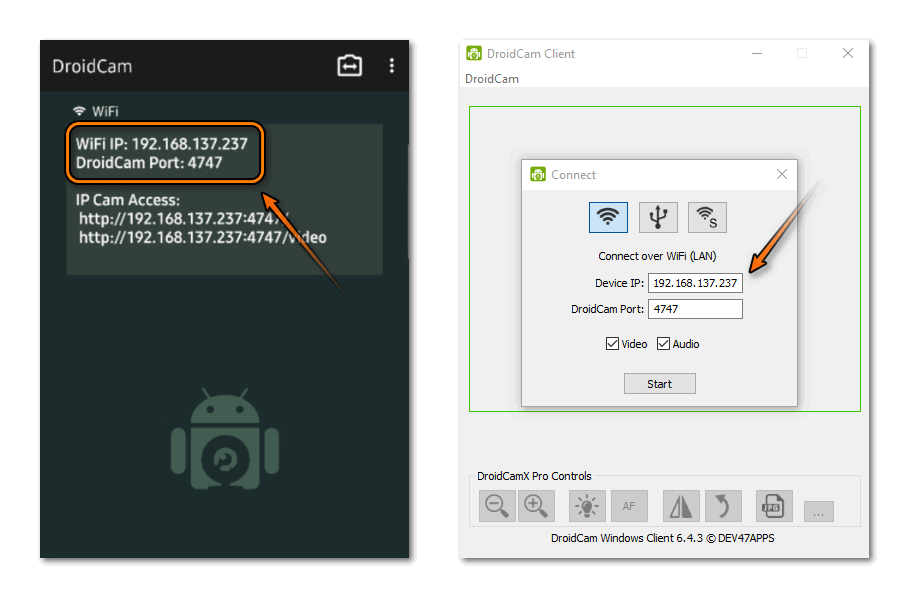
3. The IP address of the camera will be displayed on the screen of the mobile device, which will allow programs on the PC to “see” the smartphone camera.
4. Enter the address in the address bar of any browser.
5. A page will open where you need to follow the link to download the driver for chats.
6. Open the downloaded file and enter the IP address from the application on the phone in the special line. After a slash, add the word video – / video.
This completes the system configuration setup. You can launch any program or messenger that requires a webcam, then select the device named MJPEG Camera in the parameters.
The Android camera can be used as a webcam on a PC, if you use special software. We have covered some of the most popular and easy-to-use applications. Earlier we discussed how to change the pattern on Android. Write in the comments which method you use to connect your smartphone as a webcam.