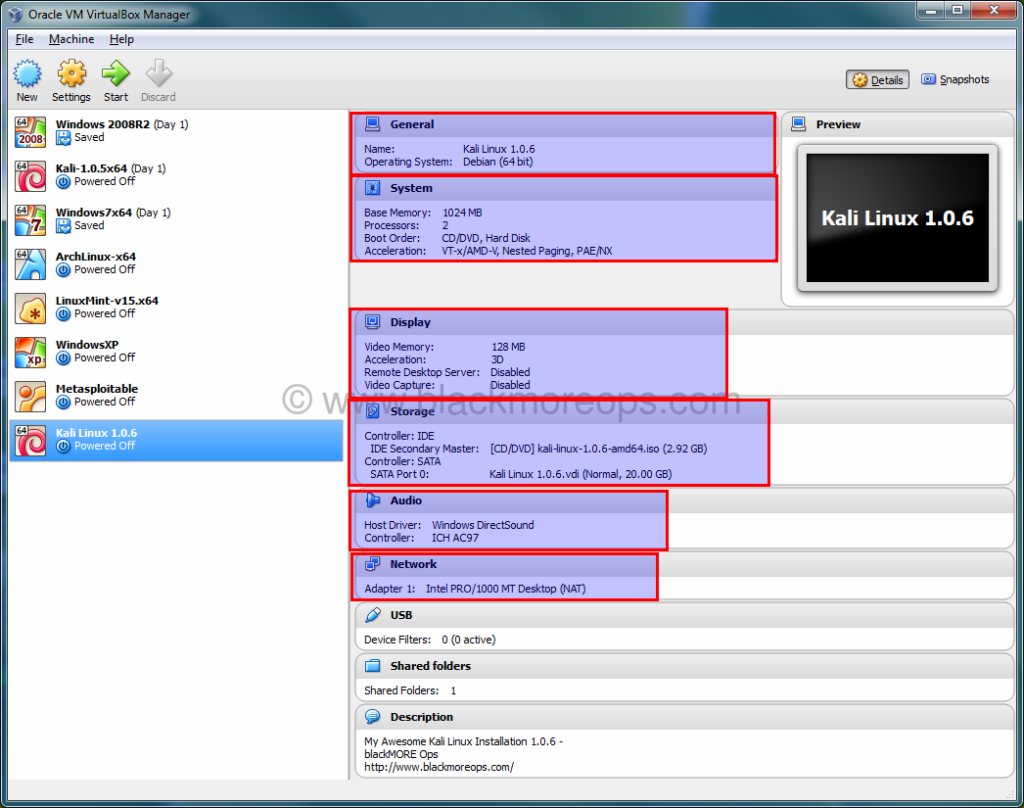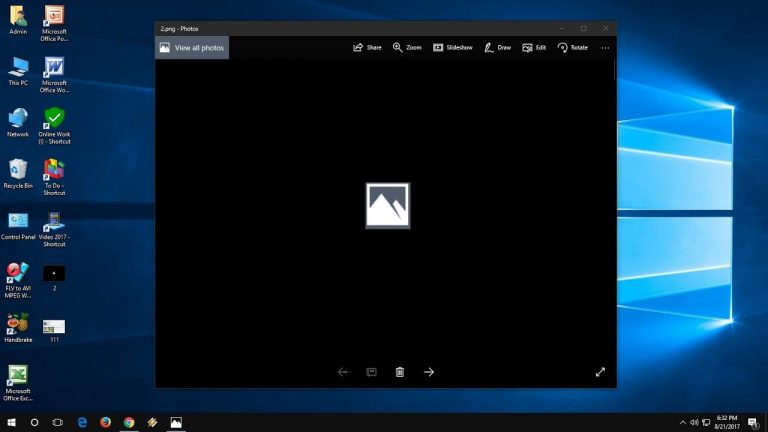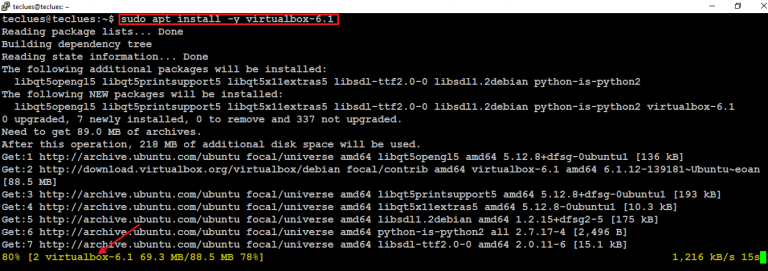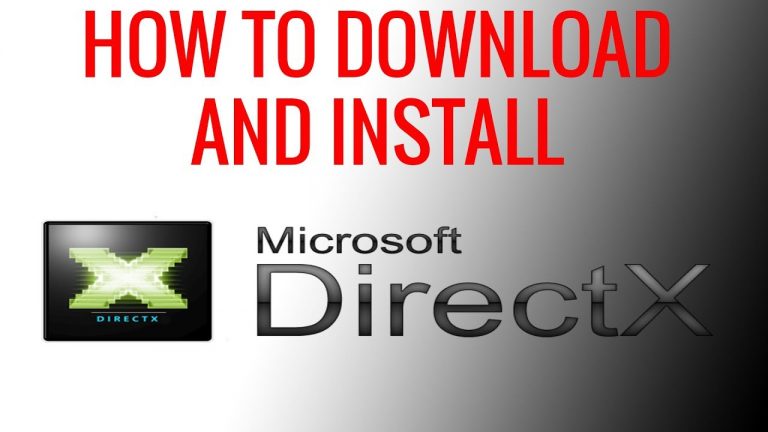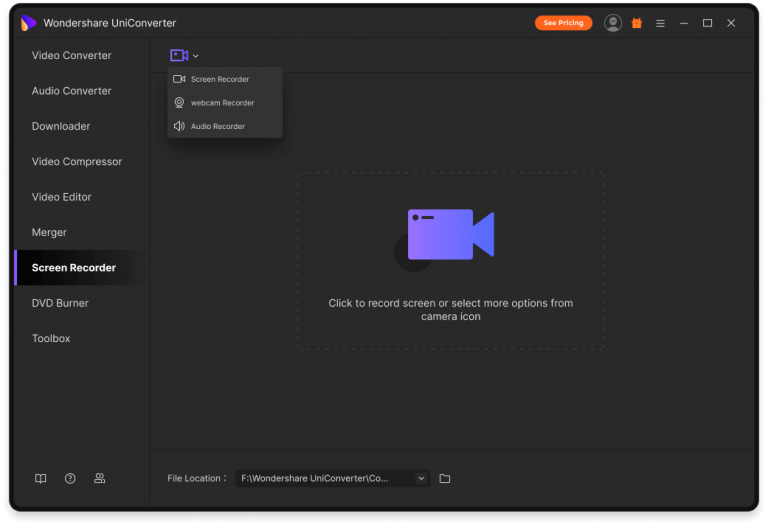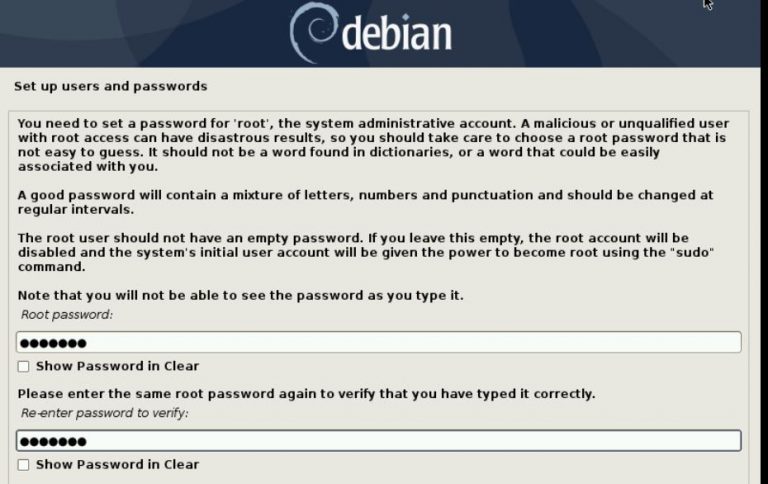Installing Astra Linux in VirtualBox. Detailed step by step instructions
I am examining it using the example of the general-purpose version of Astra Linux Common Edition. A graphical operating system is not intended for older computers.
OS is based on Debian GNU / Linux, like:
Hardware Requirements
System requirements recommended by developers for working with Fly desktop and graphical applications:
- RAM: ≥ 4
- Free space on hard disk ≥ 16
Enter the Astra Linux website URL in the address bar of your browser: astralinux.ru.
Click on the Download button. Please wait while downloading the operating system ISO image.
Virtual Machine for Astra Linux
Save the downloaded file to a convenient location on your hard drive or SSD of your computer. Open the VirtualBox virtualization tool. It allows you to install operating systems within your current platform:
- Windows 7, 10
- macOS
- Linux
Click on the “Create” button. It is located under the File item of the main menu of the software tool.
A window for creating a virtual machine for installing Astra Linux will open. Fill in the fields:
- Virtual machine name: arbitrary
- Type: Linux
- Version: Linux 2.6 / 3.x / 4.x (64-bit)
Select OS type and version from the lists. While working with the New Virtual Machine Wizard, click the “Next” button to go to the next settings window.
Allocate the virtual machine, which will run Astra Linux 4096 megabytes of RAM.
Create a virtual hard disk. You will be presented with 3 options:
- Do not mount virtual hard disk. For advanced users. The settings are changed after the virtual machine is created in cases where more complex configuration is needed.
- Create a new virtual hard disk. I recommend choosing this item.
- Use an existing virtual hard disk. I do not recommend using it because the existing virtual disks are intended for other operating systems.
Click on the Create button.
Leave the default option: “VDI (VirtualBox Disk Image)”. Exception: The disk will be used with other virtualization software products. The VDI format is for VirtualBox.
Select a dynamic VHD that will populate as needed. A fixed hard drive assumes that the physical HDD or SSD space specified in the next step will be allocated immediately. Use this item only when there is no need to save space on the physical disk.
Specify the volume of the hard disk of the virtual machine for Astra Linux: from 16 GB (in accordance with the recommendations of the OS developers). Click on the Create button at the bottom right of the window.
The virtual machine for Astra Linux will be displayed in the list of VirtualBox virtual machines.
Virtual Machine: Settings
Right-click to open the context menu of the created virtual machine. Select Customize.
Open the “Display” section of the settings. On the screen tab, specify the amount of allocated video memory: 64 megabytes or more.
On the “Advanced” tab of the “System” section, select the “Bidirectional” mode for items from the list:
- Shared Clipboard
- Drag’n’Drop function
Needed for copying and pasting between the main OS of the computer and Astra Linux installed in VirtualBox. Confirm the changes to the virtual machine parameters by clicking the “OK” button.
Before installation
To start installing Astra Linux in VirtualBox:
- Double-click to start the created virtual machine.
- Select your operating system ISO.
- Wait for the license to load.
- Check out its text.
- If you want to proceed with the installation of the OS, please accept it by choosing the “Yes” option.
In this and subsequent windows of the Astra Linux installation wizard, to proceed to the next step, use the “Continue” button located in the lower right part of the installer window. In each window of the operating system setup wizard, carefully read the prompts.
Installing Astra Linux in VirtualBox
Switch keyboard layouts
From the list, select a key or key combination to switch between keyboard layouts. The most convenient ways are with the use of keys:
Before choosing a method for switching layouts, carefully read the recommendations of the OS Installation Wizard.
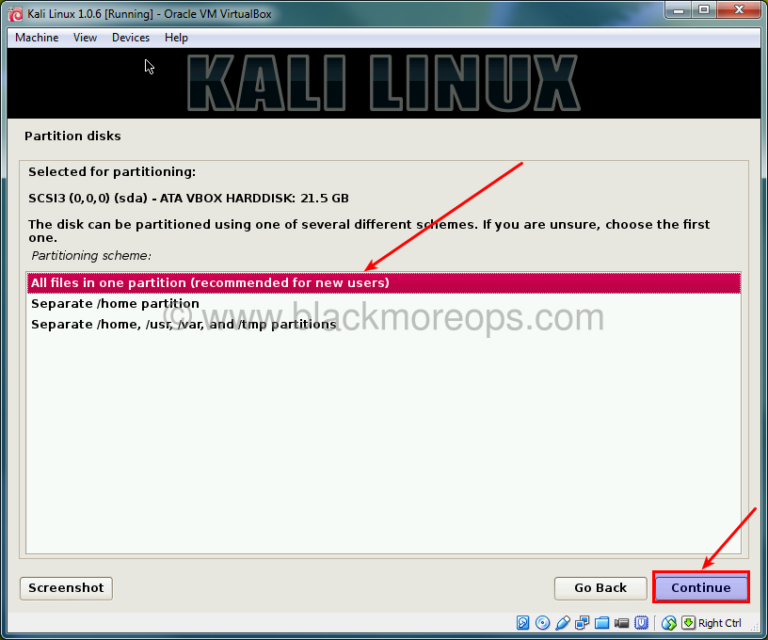
Additional components
Additional operating system components will be automatically installed from bootable media.
Computer name, system administrator account, exact time
Enter your PC name:
- At work, defined by the system administrator.
- At home – a user and can be anything.
- Consists of one word.
Enter the name of the operating system administrator account:
- Consists of any number of Latin letters and numbers.
- Starts with a small letter of the Latin alphabet.
Administrator account password:
- May contain punctuation marks, numbers, letters.
- Consists of at least eight characters.
- It must be confirmed in the second input field.
The more outsiders potentially have access to the PC, the more complex the password you need to come up with.
Select the one you want from the list of time zones provided.
Partitioning the disk
Partitioning disks for beginners: “Auto – use the entire disk”. I am considering it. For advanced users, there are options for configuring LVM, defensive conversion to LVM, and manual partitioning.
Information on the selected disk will be 100% lost. The corresponding message of the installation wizard will appear on the screen. When performing a clean installation of the system, ensure that important data has been moved to additional media.
Suggested markup options:
- Recommended for beginners: “All files in one section”
- Separate partition for / home
Leave the first method suggested by the installer.
The installation wizard will display a list of configured partitions and their mount points. You are invited:
- Finish markup (to continue installation)
- Undo section changes
To confirm writing changes to disk:
- Select Yes
- Click Continue
OS Installation
The installation wizard will automatically perform the following actions:
- The base system is installed
- Package manager configured
Installing software
As of the current moment, the OS base is installed in the virtual machine. The user is prompted to select the software packages he needs.
Wait until the selection and installation of the software is complete.
Enable the options you need from the list of advanced operating system settings.
Installs the GRUB boot loader.
When installing to a virtual machine: enable the Yes option to install GRUB to the master boot record of the first hard drive.
On a clean install of the OS: If your computer has a different operating system, it will not start until the user configures GRUB to boot it.
Select the suggested hard drive to install GRUB.
The Astra Linux installer automatically performs shutdown actions.
First system start
A message indicating that the installation is complete will appear on the display. For a clean install to your computer’s hard drive or SSD: remove the installation DVD or USB stick.
Wait for the actions automatically performed by the Astra Linux installer to complete.
Enter the username and password to log into the operating system. The OS desktop will open. Check out the interface and pre-installed software. If necessary, adjust the system settings according to your preferences.
Why Windows games and software won’t start
Before installing the Linux operating system, remember: despite the semblance of the interface, this is not Windows. Microsoft OS video games, office programs and multimedia content creation and editing tools will not work without additional tools.
PC with 32-bit processor
For owners of desktops and laptops, I recommend installing the Debian OS in VirualBox. If you have a PC with 64-bit CPU and prefer a smartphone-like interface, install Ubuntu in your virtual machine.
What are the main reasons people are switching to Linux?