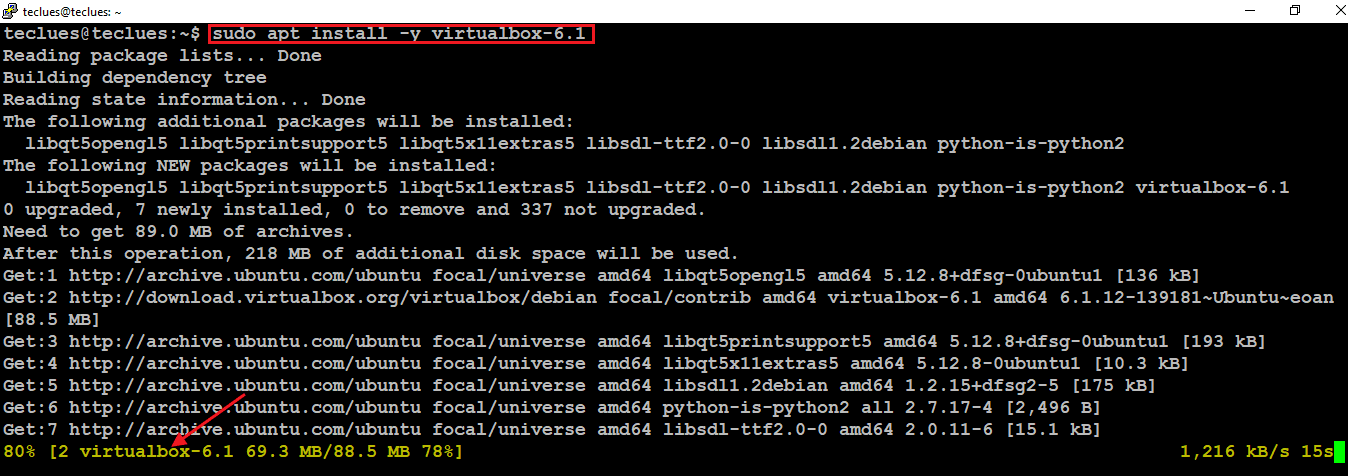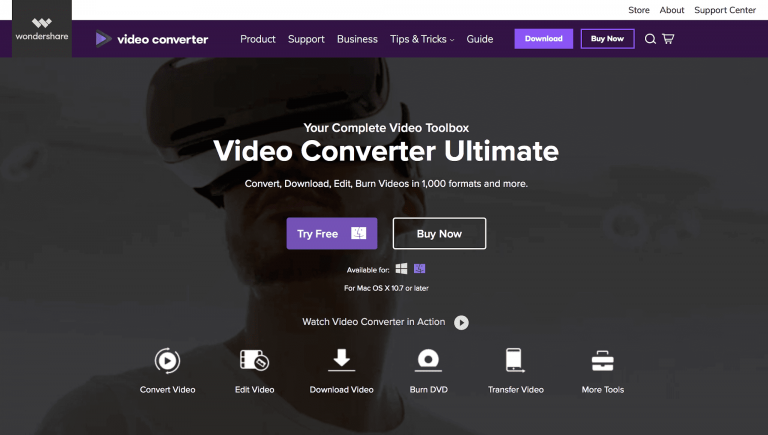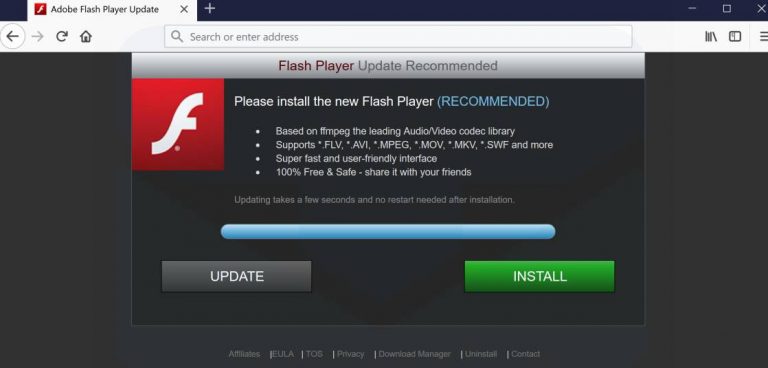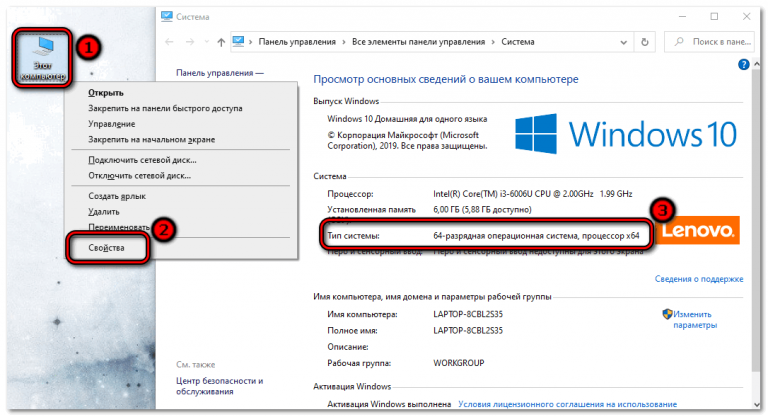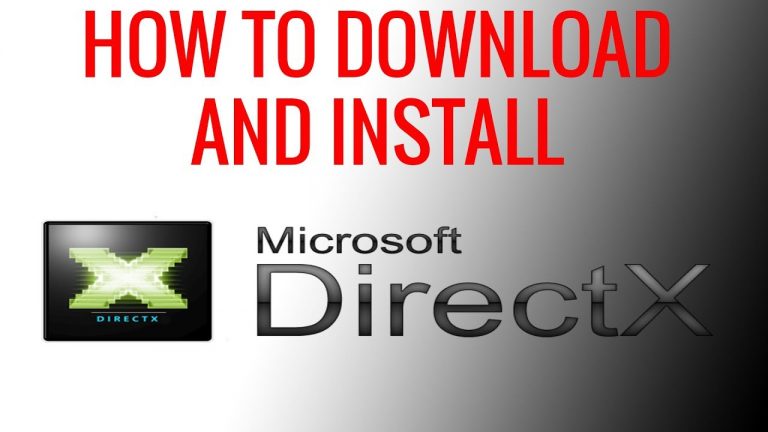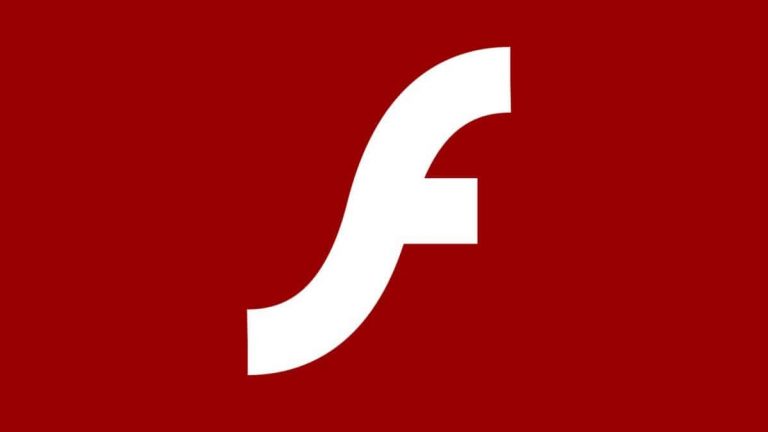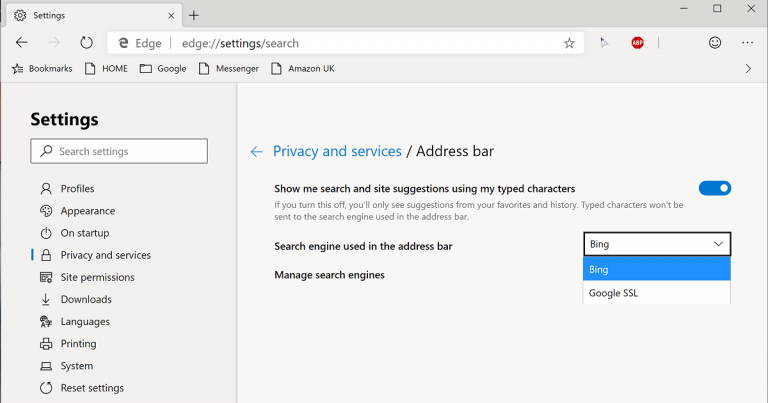Installing Arch Linux in VirtualBox in graphical mode. Architect & PacBang Linux
Go to the download page. Download the software using the built-in browser toolkit (will start automatically after clicking the hyperlink) or a download manager.
Wait for the file download to complete. The time it takes depends on the speed of your internet connection.
Open the VirtualBox virtualization tool. With it, you use additional operating systems in addition to the main one. Run from a software tool window.
Virtual Machine
In the main window of the program, click on the “Create” button under the line of the text menu of the application. The virtual machine creation wizard starts. Button to go to the next wizard window: “Next”.
In the first dialog box, enter the name of the virtual computer. I recommend that you indicate in it the name of the operating system that you are installing, so as not to make mistakes when starting up in the future. Select from the lists:
- operating system type;
- distribution and its bitness.
The next step is to determine the amount of RAM available for the installed OS. In this case, at least one gigabyte. I do not recommend limiting the system to a minimum volume. Allocate at least two gigabytes of RAM to your virtual PC. The size is indicated in megabytes. Ways to define it:
- move the slider;
- keyboard input in the designated field.
Stop at the default option to create a new virtual drive. It is required for the operating system, its software, and the files it uses.
If you do not plan to use the virtual disk in other virtualization tools, do not change the default file format.
Review the advantages and disadvantages of storage formats listed in the dialog box. Choose the one that suits you best.
Enter a name and size for the virtual disk. Use the slider or keyboard input to allocate storage capacity to the machine. Confirm the creation of the virtual machine.
Double click on the created virtual machine.
Read detailed step-by-step instructions on how to create and configure a virtual machine in VirtualBox.
Click on the folder icon to navigate to the PC file system. Select the system distribution image that was saved in a specific location on the drive at boot. Click “Continue” to proceed with the system installation.
Select normal boot of the operating system image from the list of available options. Is the top line of the list.
The operating system graphical installer menu appears on the screen. Select the first item that starts with the word “Boot”. Let me try the OS and install it.
Try Arch Linux before installing
Wait for the operating system to load.
The OS desktop will open. The panel on the left side of the window contains icons for accessing important elements:
- file manager;
- web browser;
- firewall;
- network settings;
- turn sound on and off;
- Terminal.
Before installing, try the operating system and see if it is helpful.
Arch Linux Installation Procedure
Right-click anywhere on the wallpaper. Select “Install Pacbang”. In the opened submenu – “Update Installer”.
Select a language from the list. Confirm your agreement to continue OS installation by clicking OK.
In the next window, click “OK”. Use it to confirm your actions in the subsequent windows of the installation wizard. The installer will warn the user about the undesirability of changing the sequence of actions.
Sequentially enter the items preceding the installation of the settings. Leave the default virtual console layout.
Customize the keyboard layout for your desktop environment.
Do nothing in Device List.
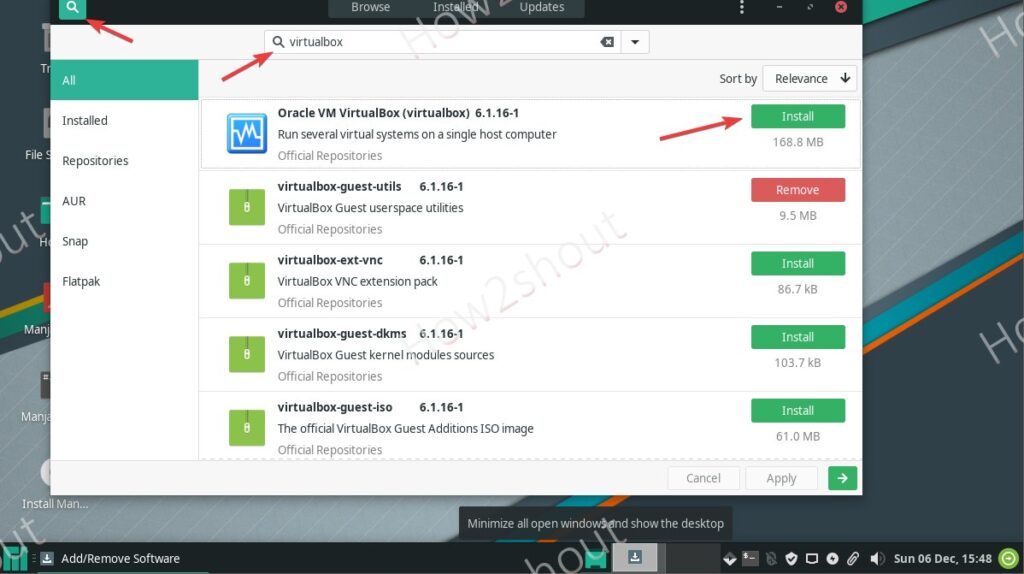
Disk partitions
There is only one disk in the disk partitioning item – a virtual one, created during the process of configuring a virtual machine. Choose it. For beginners, the automatic layout option is better suited. Choose other items on this list only in cases where you are absolutely sure that they are necessary and you know exactly for what reason. Remember that with a clean installation, a USB flash drive with an operating system image is also on the list. Don’t format it.
OS Installation Wizard will warn the user that all data on the disk will be deleted. A 512MB boot partition will be created. The remaining disk space is allocated to the root partition. If you are sure that the partition does not contain important data (you need to remember when installing the OS on a PC hard drive cleanly), confirm the action with the “Yes” button.
Note: If you are planning to use SWAP, select the “Swap file” option at the mount stage.
The installation wizard will inform you about the creation of partitions sda1 (0.5 gigabytes) sda2 (19.5 gigabytes). Exit the window by clicking the appropriate button.
There is an optional ability to configure LUKS Encryption. If the user is installing Linux for the first time or does not know exactly why he needs it, he should not do anything at this point.
Configure logical volumes only when you are sure you need to do this and you know why the volumes will be needed while working with the operating system. LVM is used (among other things) to work with encrypted partitions when you need to create logical volumes in them (as examples: “home”, “root”). Do not plan to configure them, but entered this item – click the “Cancel” button.
Mount partitions. To do this:
- enter the corresponding menu item of the installation wizard;
- read important information that will be displayed on the screen;
- click OK.
Select the root partition and click OK. As noted above, its size when installing the distribution in question is 512 megabytes.
Select the ext4 item recommended by the OS Installation Wizard. Please be aware that not all file systems are suitable for boot and root partitions.
Confirm your choice of file system by clicking Yes.
Confirm mount options. Next, the installation wizard will prompt you to select a SWAP partition. If not, confirm it by choosing the appropriate menu item.
Installation
The second item in the main menu of the wizard is to install the base system.
Consecutively execute:
Install base packages.
Launch Mkititcpio.
Installing the bootloader. I recommend Grub to those users who:
- install Linux for the first time;
- did not form their own preferences;
- were not interested in the question.
Select a drive or flash drive from the list to install the operating system. If installed in a virtual machine, one option will be offered.
Go back to the main wizard menu and go to the base system setup.
Generate the FSTAB file. Recommendation: use a UUID.
Host
Enter hostname:
- can be both letters and numbers;
- hyphen is allowed;
- no more than 63 characters in length.
Localization
Determine the language of the operating system. The main parameters influenced by localization:
- time format;
- date format;
- display language.
Select the time zone for the computer to display the correct time.
The choice of time zone must be confirmed.
Determine the time standard. Recommended: UTC.
Accounts and Passwords
Set a root password. Used by the operating system administrator. Entering the password must be confirmed in an additional window.
Add a new system user. In this case, a regular user, not an administrator. Under this account you will be working with the OS. In the name, users only have small letters. Enter the password for a regular OS user.
Additional options
Only configure your security and systemd settings as an experienced user or system administrator. It is assumed that the user who makes the settings knows what he needs and for what reasons.
Completion
Return to the main OS installer menu. In the section for checking configuration files, you can choose to view and edit them.
Click on the “Finish” button. Confirm to close the installer.
After restarting your PC, start using the OS.
If this is your first time installing Linux, start with Linux Mint. Wrote how to install OS in VirtualBox. The graphical system installer is convenient for both beginners and advanced users. If you want to play games for phones on the big screen, put your Android mobile OS on your laptop or desktop PC.
What is the main advantage of Arch Linux?