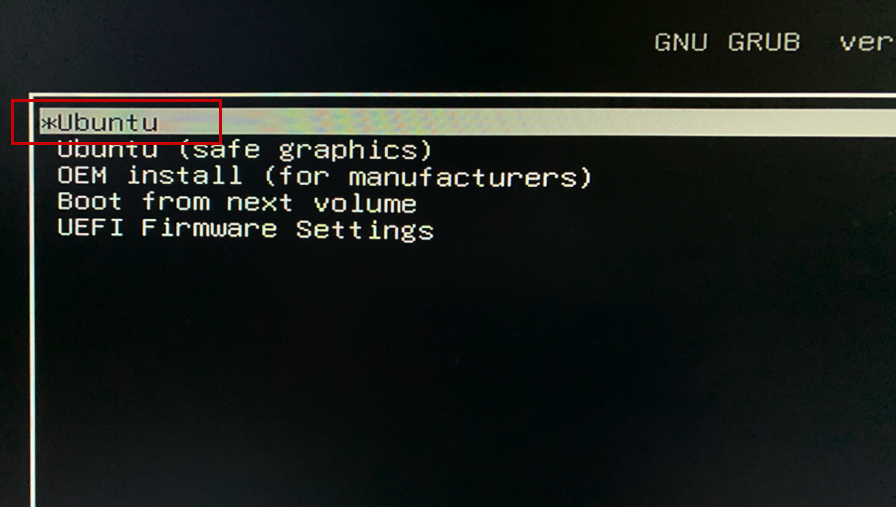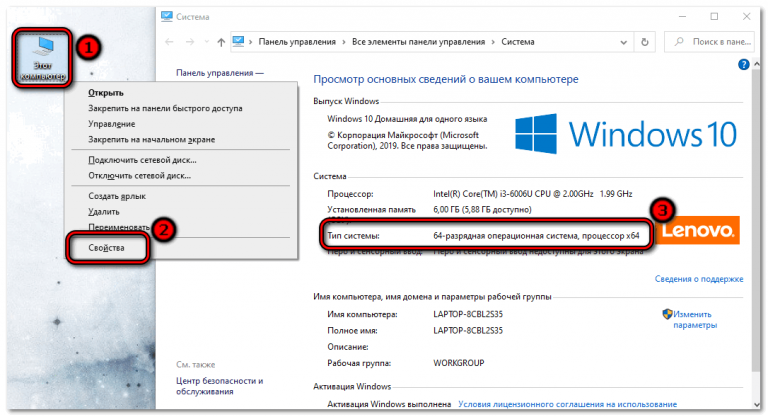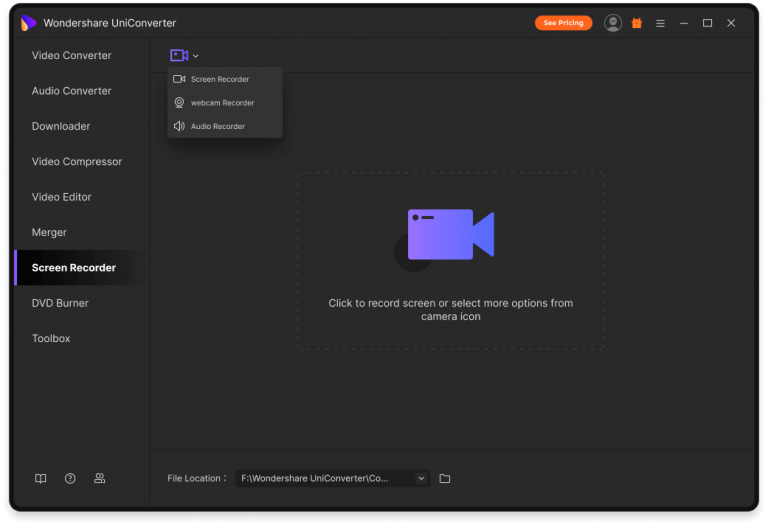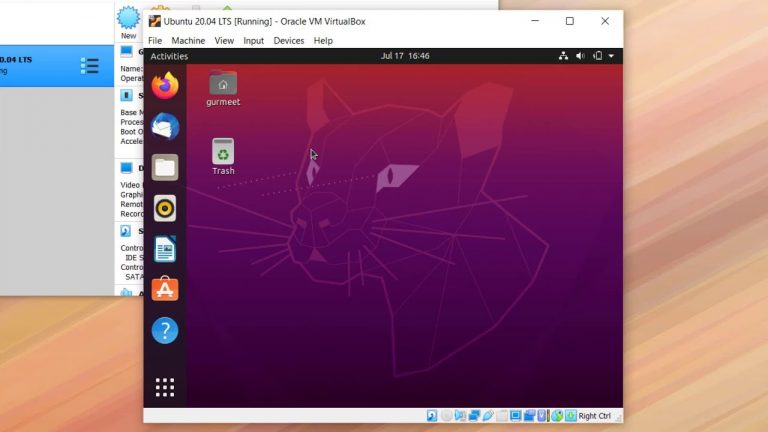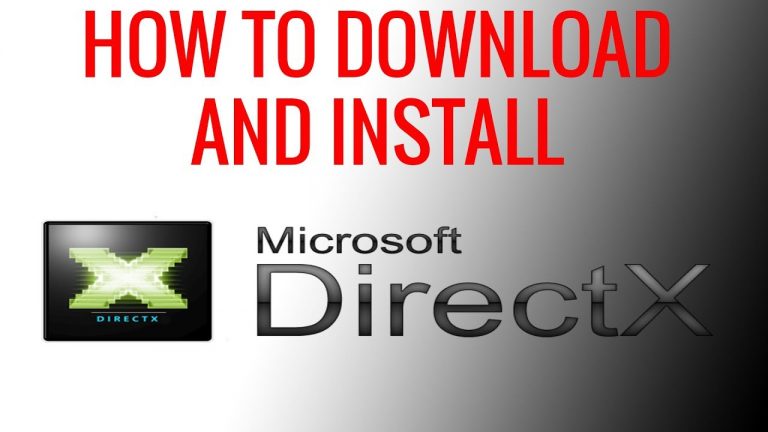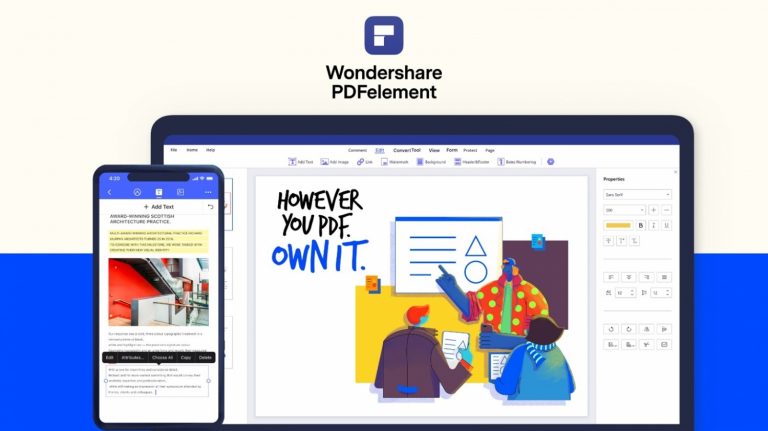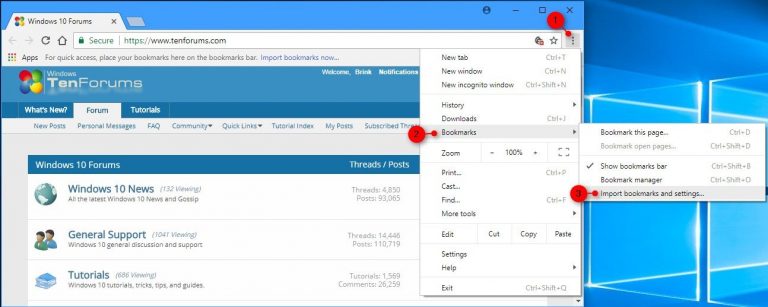5 ways to install software on Ubuntu. Step by step instructions
If this is your first time installing Linux, you will certainly have a question about how to install the software. But even if you have been using Linux for several years, it may turn out that you do not know all the methods.
Differences from Windows
Installing software on Linux differs from those approaches that are typical for Windows. No more complicated, just different and more like the methods of installing smartphone apps. Today I will look at ways to help you install applications for the Linux Mint and Ubuntu operating systems. You don’t have to compile and compile programs using the command line. I used:
- Ubuntu 19.04, which I recently described installing in VirtualBox.
- Mozilla Firefox, which is provided as the default web browser in this distribution.
In other Linux distributions and browsers, the software installation process may differ slightly from the one discussed.
Drivers
Unlike Windows, you rarely need to install hardware drivers. Support for various components, including Nvidia and AMD graphics cards, is already built into the operating system.
Thus, with drivers in Linux, things are both simpler and more complex than in Windows. If the hardware is fairly standard and modern, most likely, the user may not even know about the existence of such a category of programs as drivers. But in the case when out of the box support is not implemented, you will have to look for solutions to install the driver.
Updates
In Ubuntu and a number of other distributions, no matter how you install applications, they can be updated automatically. Very little time is spent on “maintenance” of the system.
Method One: App Store
The newest and most convenient method. Works on Arch, Linux Mint, Fedora, and Elementary OS. A convenient format for packaging and distribution of software is supported by leading software developers, including Google and Microsoft.
Go to the Snapcraft App Store.
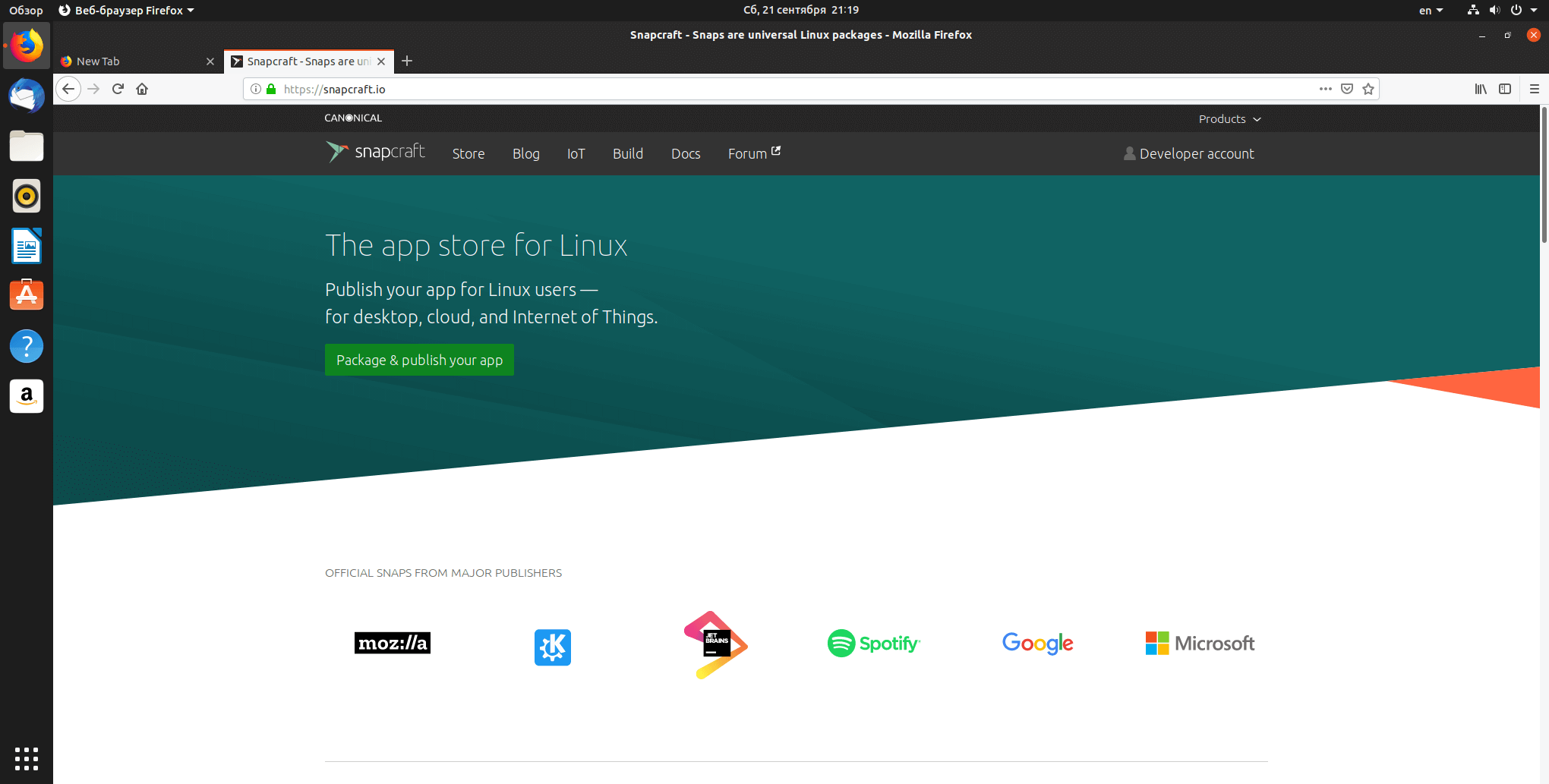
Scroll down to the Browse the Snap Store button.
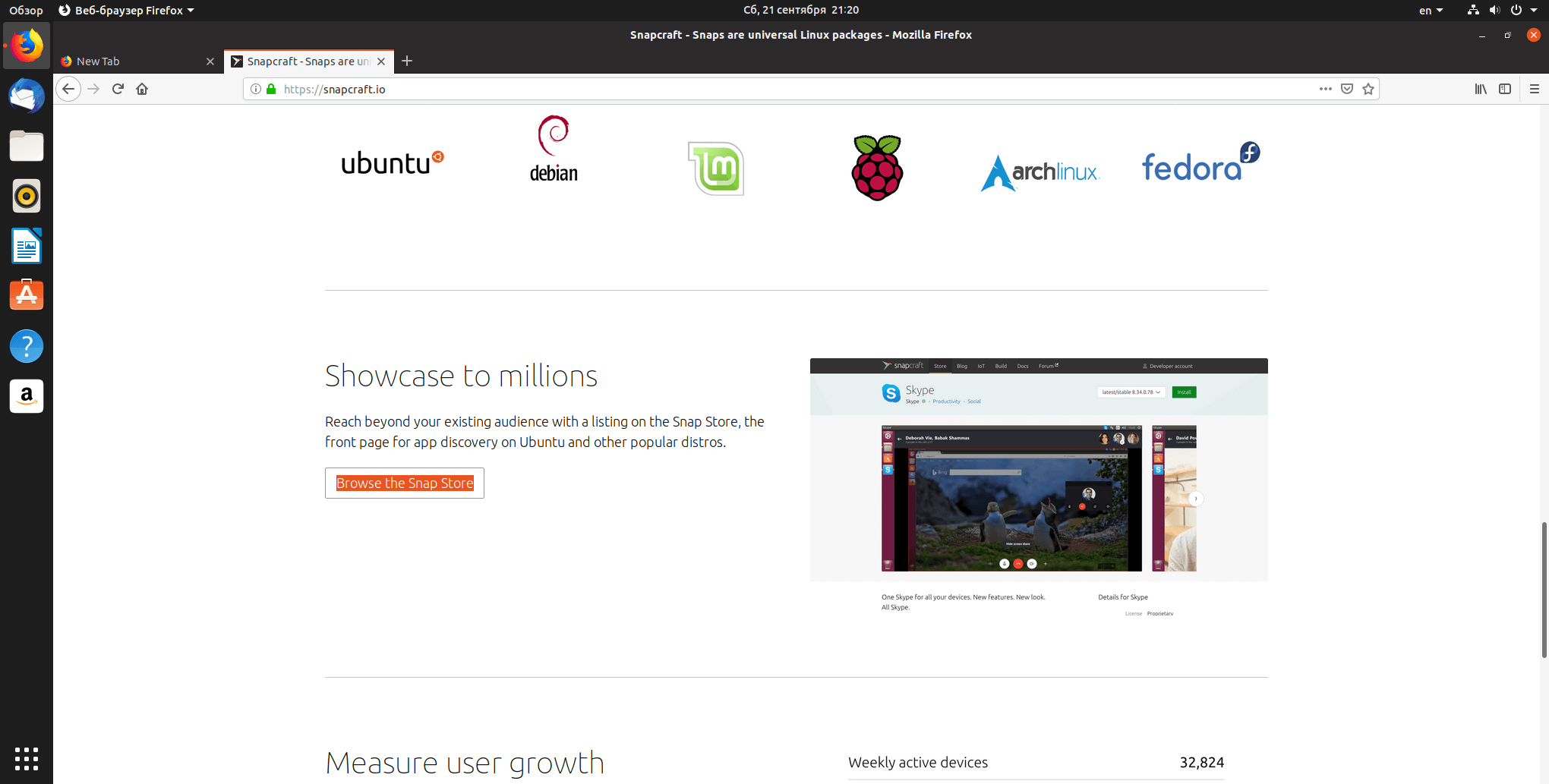
If you scroll down the page, you will see various applications arranged by category. You can install them in the same way that I will consider using the example of one program. If you know exactly the name of the application you are looking for, use the search bar. To install the popular VLC media player, enter its name into the search bar and click the Search button. The search results are displayed.
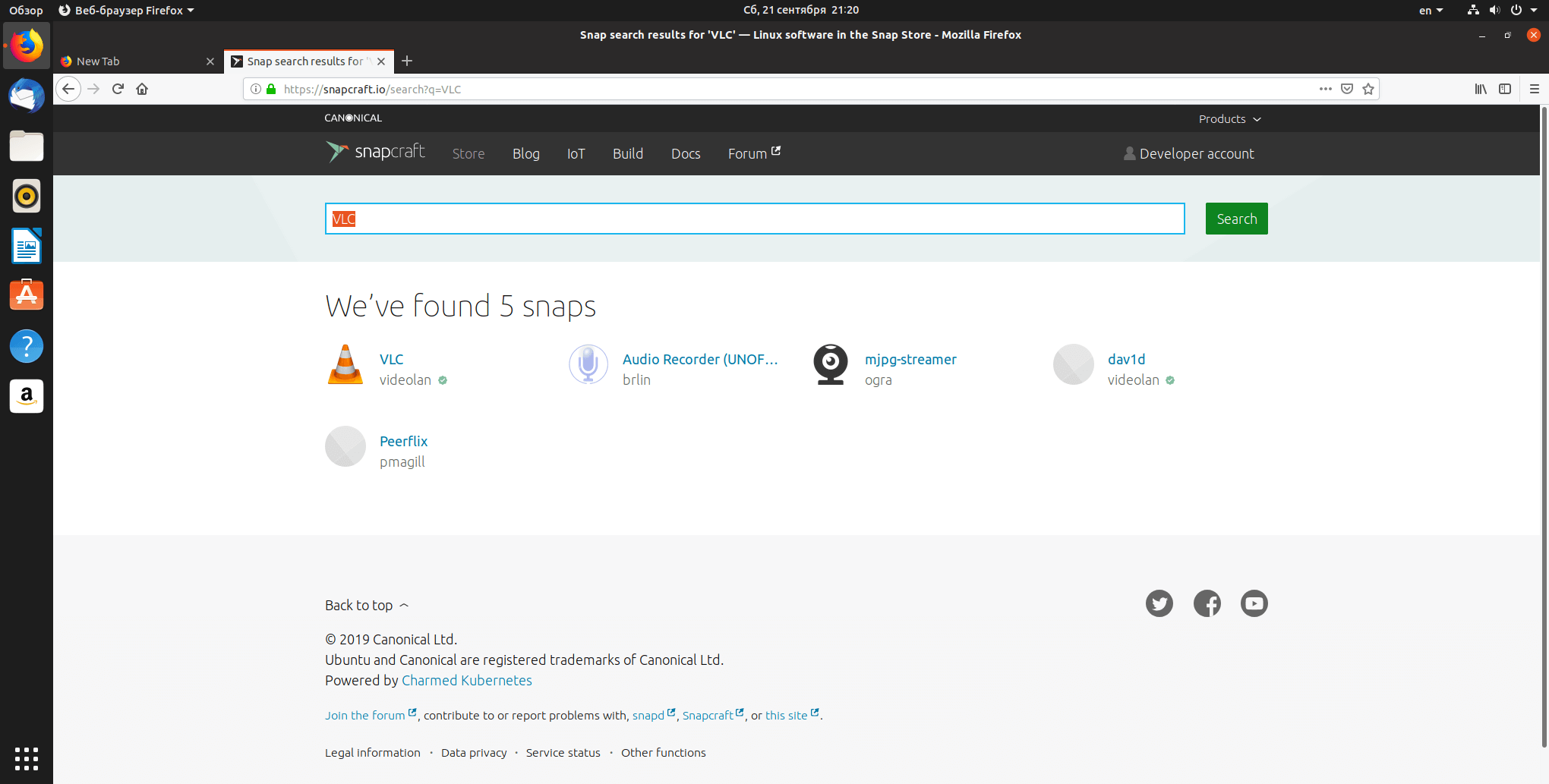
Open the one you need: “VLC”. Click the Install button.

Click on the “View in Desktop store” button. Below is the command for installation via the Console (Terminal).
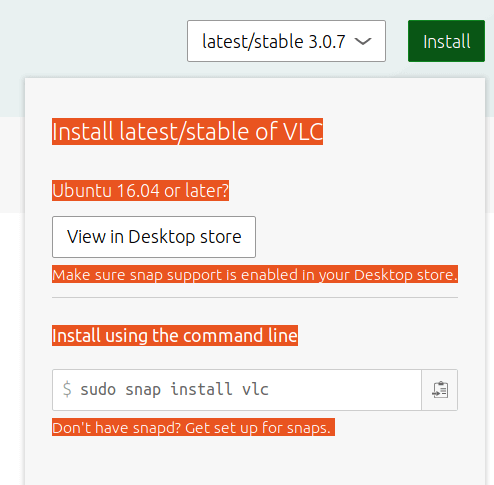
You will be prompted to open a link in the Ubuntu Application Manager. Choose this option. Click “Open link”.
Click the Install button.
Enter your computer administrator password. Click Submit.
The screen shows the percentage of the installation process completed.
The application is installed. You are offered to open the program by clicking the “Run” button or uninstall it.
You can start using the VLC player right now.
It is available to you at any time in the applications section. In the future, icons of all applications you installed will appear there.
Second way: Application manager
Open the Ubuntu Application Manager (stylized white “A” on an orange background).
The software is grouped into categories:
- Audio & Video
- Communication and news
- Work
- Games
- Graphics & Photography
- Add-ons
In the “Editors’ Choice” heading, the graphical editor Krita is offered. I will consider the installation in this way using this program as an example. Click on its icon. Click the Install button.
Enter the administrator password for this PC in the appropriate field and click “Confirm”.
You will see the progress of the installation process (as a percentage).
After the installation is complete, you can launch the graphical editor by clicking the corresponding button or uninstall it immediately. Click the Permissions button. In order for you to be able to edit photos and other images on flash drives, connected digital cameras and phones, you must enable the “Read and write files on removable storage devices” option. “Access files in home folder” is enabled by default.
Pay attention to the “Permissions” button after installing various applications. If you do not give the program the appropriate permissions, some of its functions will not work. This feature is similar to that well known to you from the Android mobile OS.
Click the Run button and the Krita editor will open.
Third way: PPA (package archives)
If the application you need is not in the program manager and in the app store, you can install it from the software repositories. Note that these software sources are not verified and are not recommended Ubuntu users. The question of trust in the developer of such software is entirely at your discretion.
As an example, let’s take a look at installing the Lutris gaming platform, which allows thousands of Windows games to run on Linux.
In the software section, enter the “Programs and Updates” application. Open the Other Software tab.
Click the Add button at the bottom left of the screen.
In the line enter the address of the source of applications. In this case:
http://ppa.launchpad.net/lutris-team/lutris/ubuntu disco main
Click the Add Source button
Enter your PC administrator password and click Confirm.
The repository you need has appeared in the list of software sources.
When you close the application window, a message may appear stating that the information about the software is out of date. Click the Refresh button.
The process of updating files starts and you just have to wait for it to complete. You can click on the “Details” arrow to see exactly what the system is doing.
Open Terminal and enter the following commands:
sudo add-apt-repository ppa: lutris-team / lutris
This is the second way to add a software source.
sudo apt-get update
Updating information about the software source allows you to check if the software is there.
sudo apt-get install lutris
Installing Lutris
If you have previously added and updated the repository in your application, you do not need to enter the first two commands.
Fourth method: Download from developer site
The most obvious and familiar way is not very popular among Linux users, but it is also provided.
I’ll look at it using the example of installing the popular Opera web browser.
Go to the application site.
Click the Download Opera button.
Leave the default “Open in: Install Applications (default)”. In this case, after the download is complete, the installation process of the program starts. Click OK.
You are also offered the “Save file” option. If you select this option, the installation file in DEB format will be saved to your computer’s hard drive and you can return to its installation at a convenient time.
When the browser is downloaded, the “Ubuntu Application Manager” will open. Click the “Install” button.

Enter your computer administrator password and click Submit.
The progress of the installation process (in percent) will be displayed on the screen.
After Opera is installed, a window will appear with a “Uninstall” button, which you can click if you do not need the program and you installed it for informational purposes only.
You can now visit your favorite websites using the Opera browser.
Fifth method: from hard disk
Back to the moment the application was loaded. Instead of “Open in …” select the “Save file” option. Click OK.
Open the Files app. The application installation file in DEB format is located in the Downloads folder.
Double click on it and you will see the Ubuntu Application Manager window with an Install button. Click it.
As in the previously discussed methods, you have to confirm your decision to install the program by entering the PC administrator password and wait for the installation to complete.
Which installation method do you prefer?