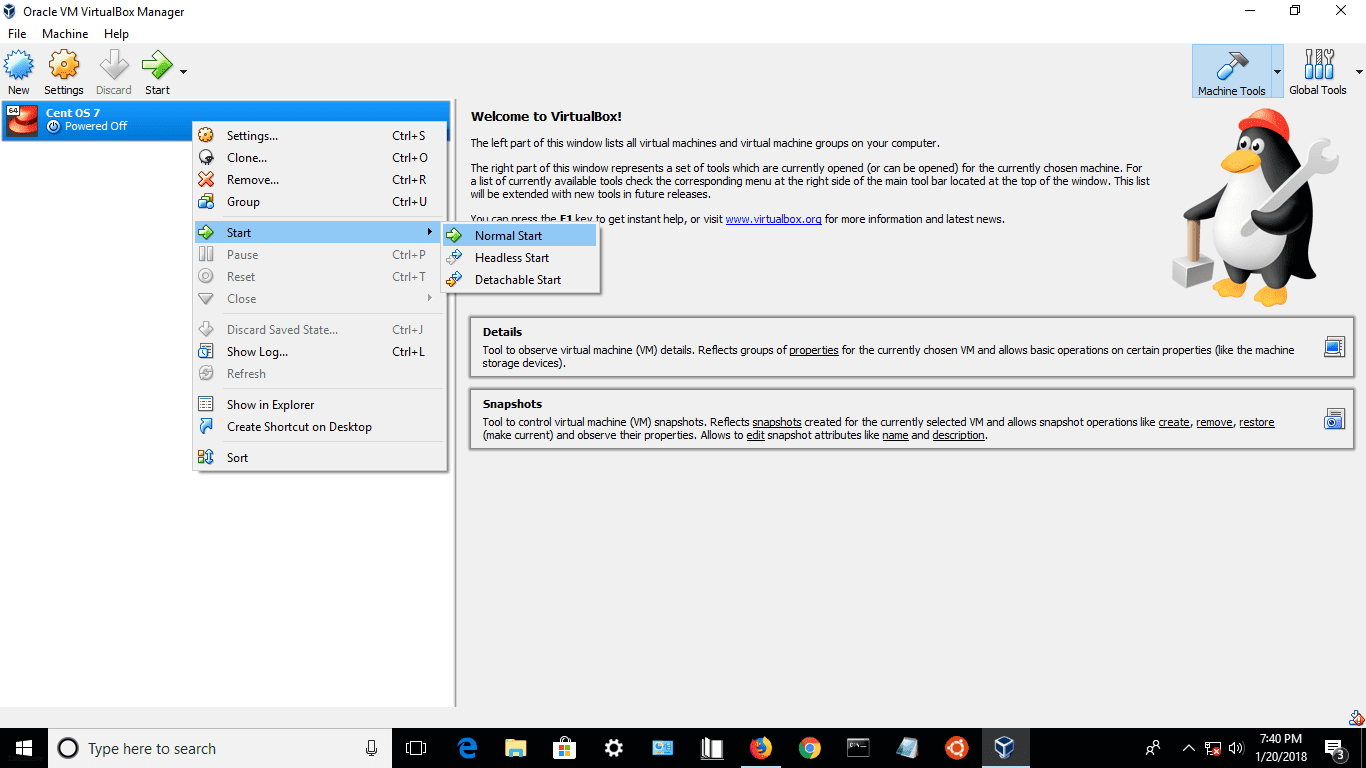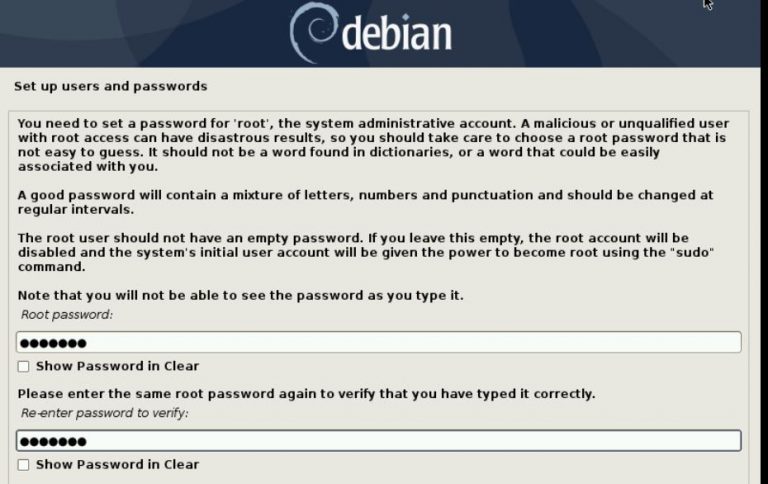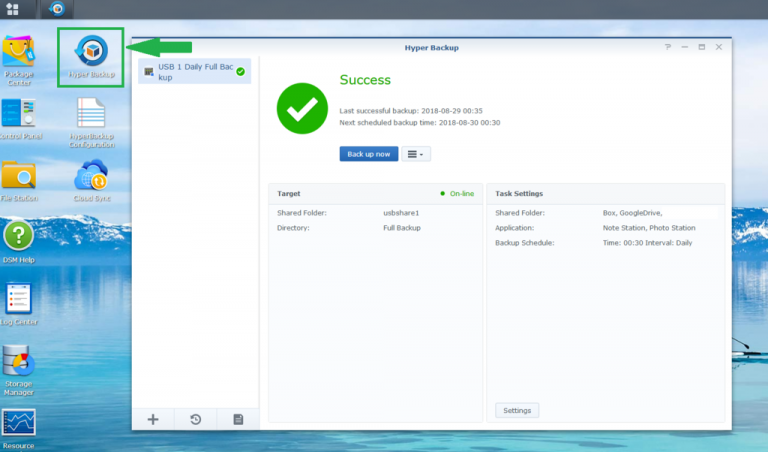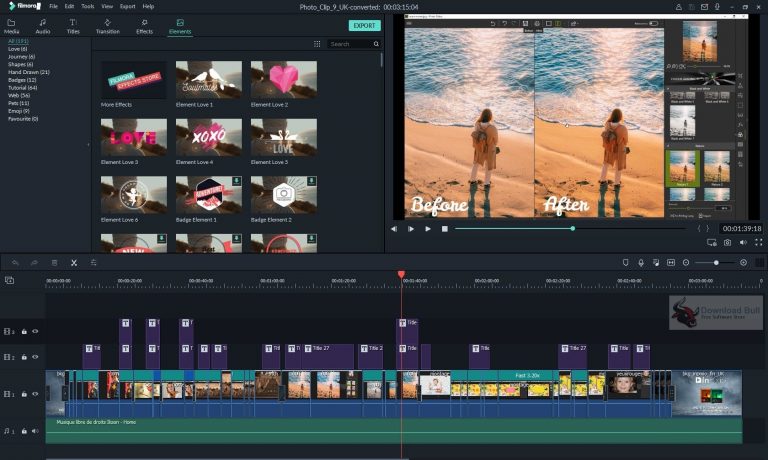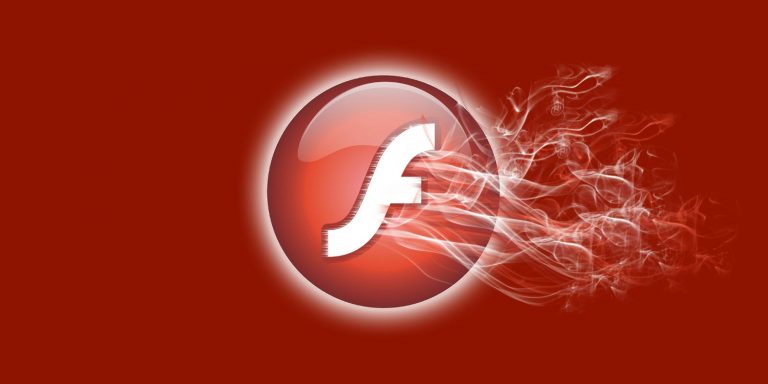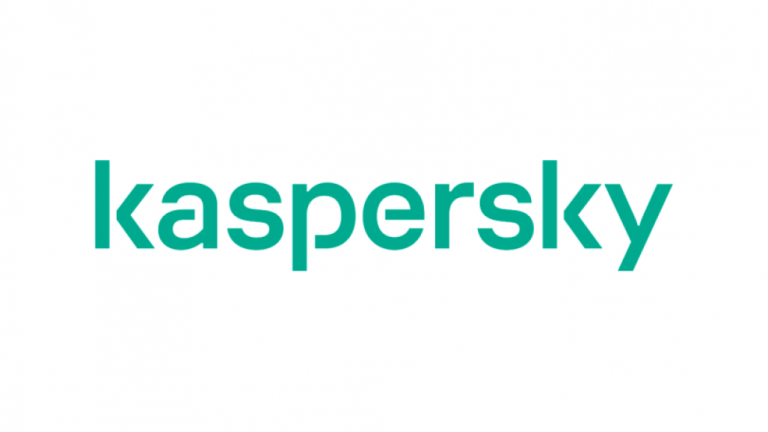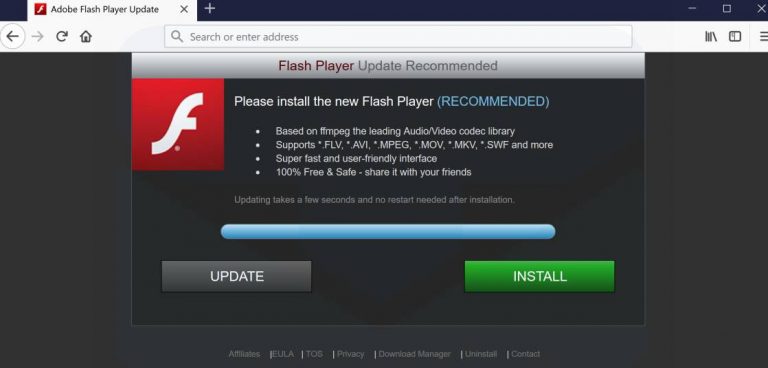How to install CentOS in VirtualBox. Complete step-by-step instructions
You can get acquainted with the capabilities of the CentOS operating system by installing it in VirtualBox on a PC running Windows 7, 10; macOS or another Linux distribution.
Things to know before installing
- The most recent version at the time of writing is CentOS 8.0 (1905), released on September 24, 2019.
- This assumes you already have VirtualBox on your PC before starting the installation. Earlier, I took a closer look at creating and configuring a virtual machine.
- The OS is designed for computers with Intel, AMD and VIA processors.
- An internet connection is required, as some of the files will be downloaded from the web during the installation process.
How to download CentOS
Go to the project website.
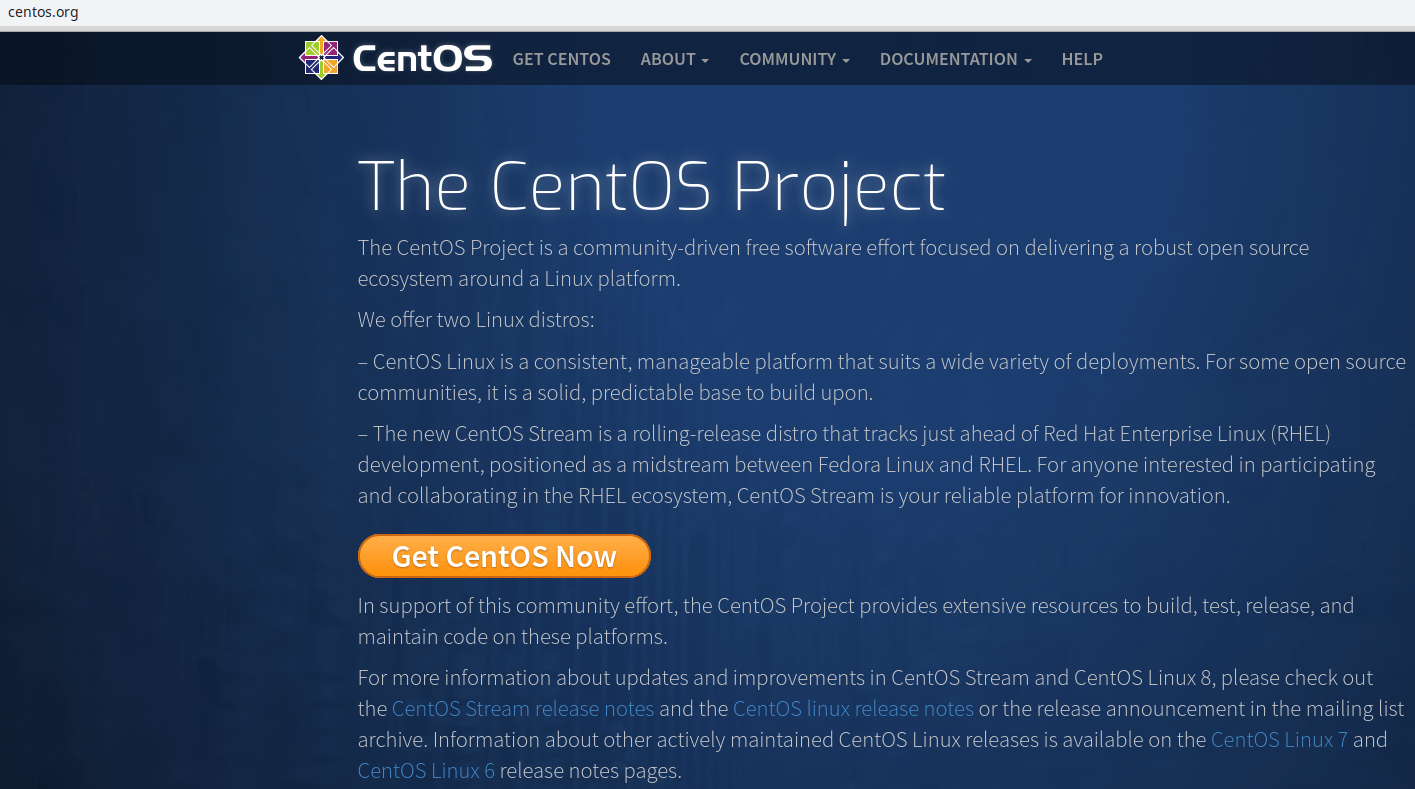
Click on the “CentOS Linux DVD ISO” button and the operating system image will start loading. You can also download it from a torrent.
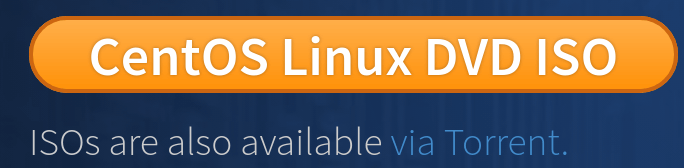
The list of mirrors is offered at the link. Direct download may not be available depending on your internet connection. In this case, all you have to do is use the torrent.
What you need to install the system
- PC with 64-bit processor (for CentOS 7 and 8). 32-bit processors are supported by CentOS 6.10.
- At least 1 gigabyte of RAM. 1 gigabyte of RAM per CPU core is recommended.
- At least 10 gigabytes of hard disk space (preferably 20 gigabytes).
Installation file format
The CentOS distribution is based on Red Hat Enterprise Linux. To install software on CentOS, RPM (Red Hat Package Manager) packages are used.
Prefer Debian based (DEB) based distributions?
I went through the installation process in VirtualBox in detail:
How to create a virtual machine
Open VirtualBox and click the New button in the toolbar below the menu bar.
When creating a virtual machine and allocating hardware resources to it, use the Next button to go to the next screen, Back to return to the previous one.
In the Name field, enter a name for the new “virtual computer”. “Type”: Linux; “Version”: Red Hat.
Allocate RAM and VHD for CentOS
Set the amount of RAM to at least 2048 megabytes. This will make working with the OS more comfortable.
The “Create a new virtual hard disk” option is provided by default. Don’t change it. Click Create.
If you do not plan to use the “disk” you create with other virtualization tools, keep the drive type “VDI”.
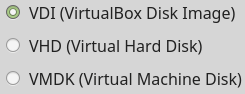
If you specify Dynamic VHD as the storage format, the storage space will be used as needed. If you select “Fixed virtual hard disk”, the volume you specified is provided to the virtual machine immediately and will become unavailable to you for other tasks. A fixed hard drive is usually faster, so if you have free space on your HDD or SSD, consider this option.
Specify a name and size for the virtual hard disk. If the hardware of your PC allows it, I recommend that you provide the virtual drive with at least 20 gigabytes. Click Create.