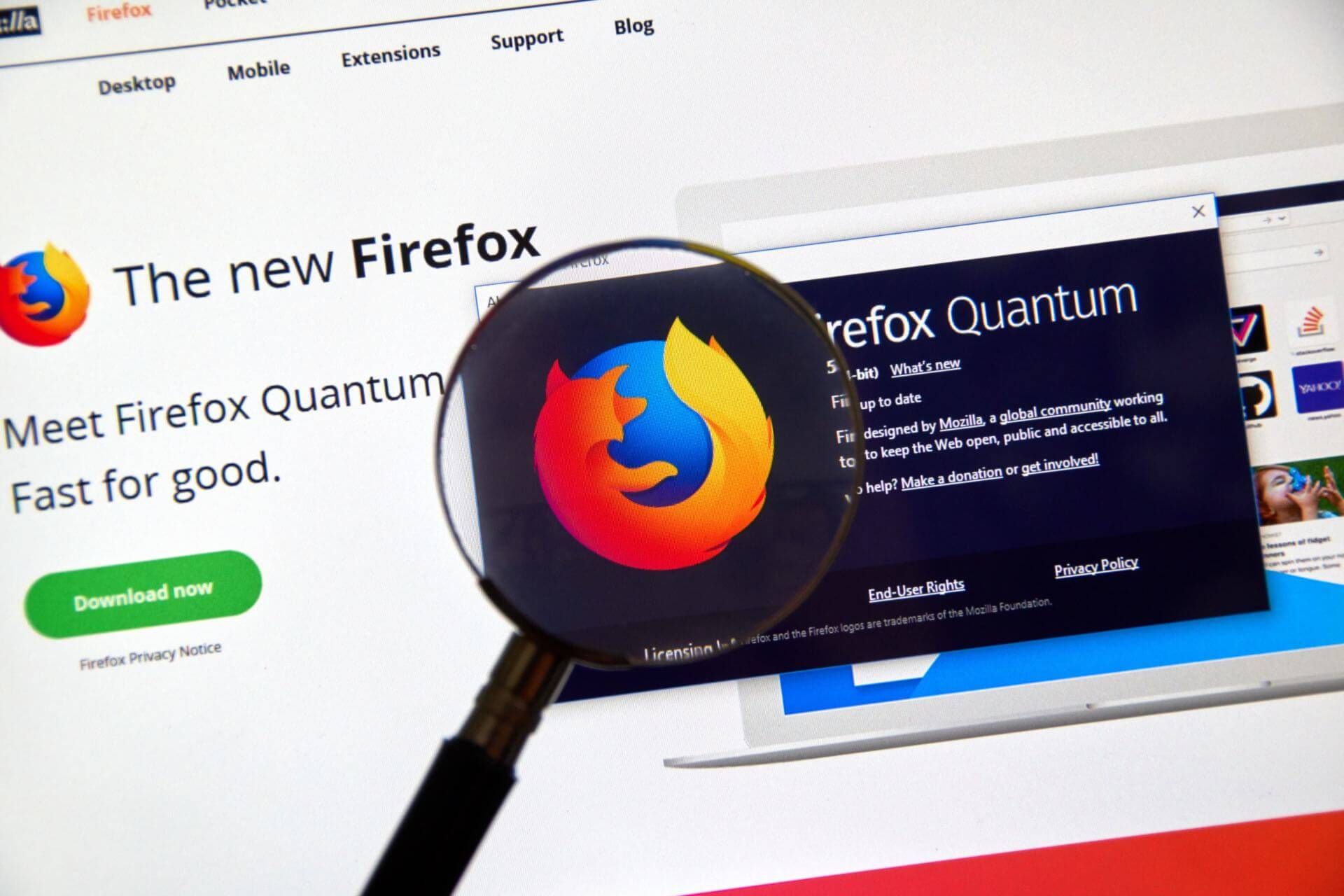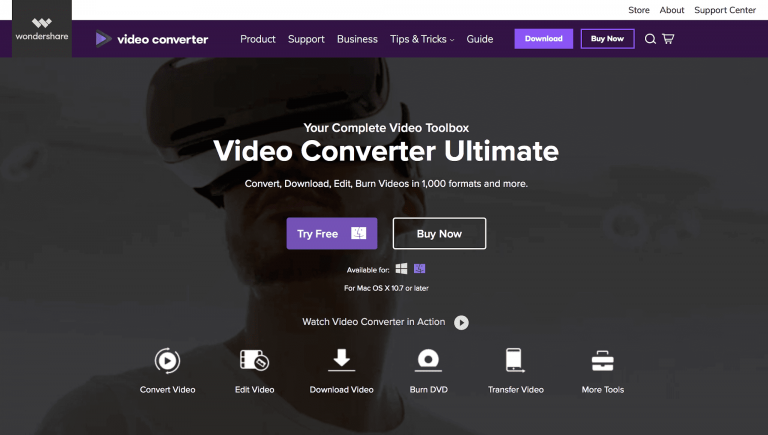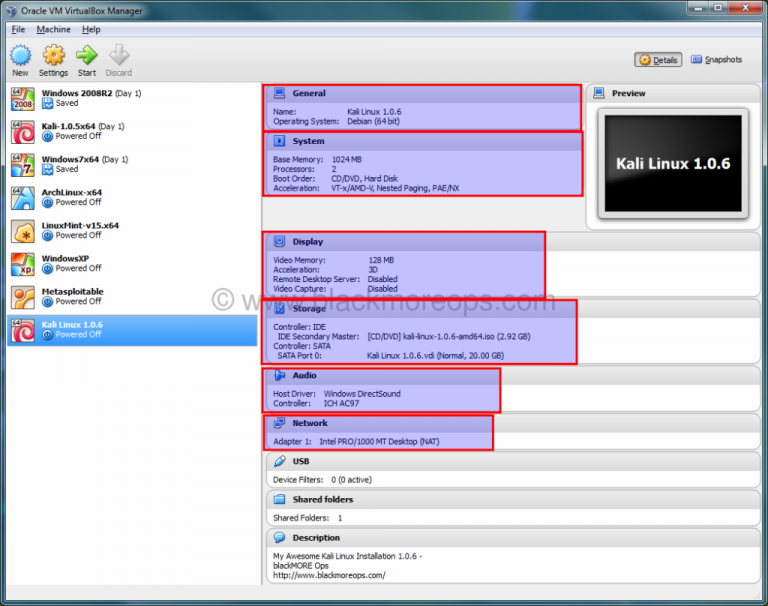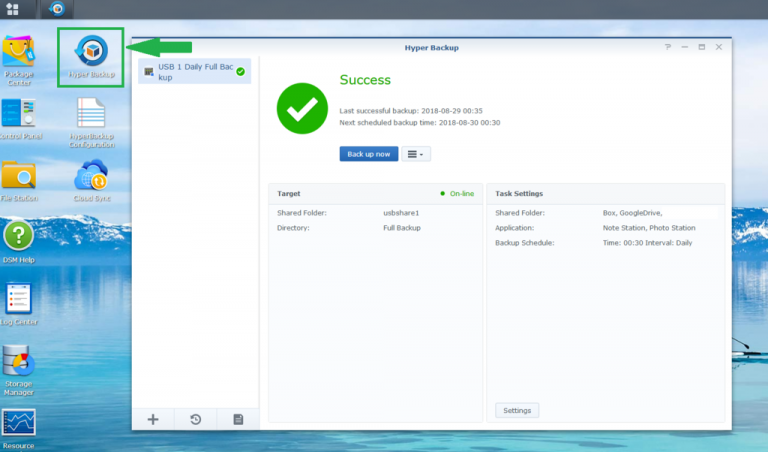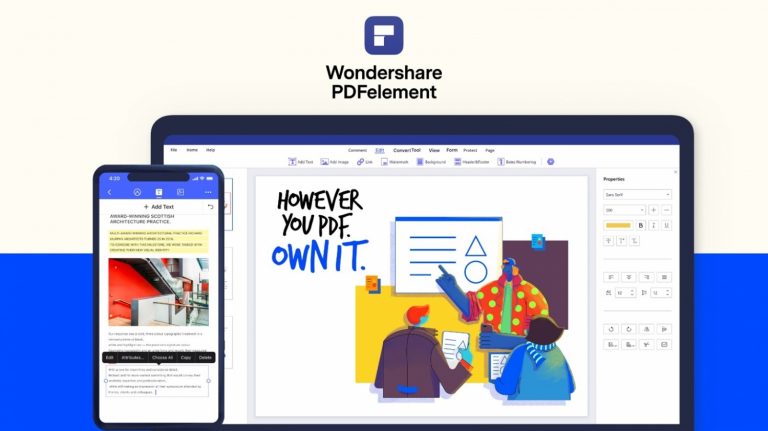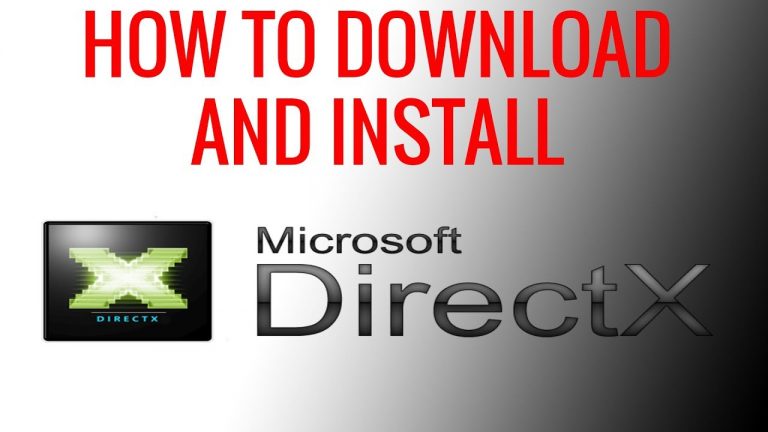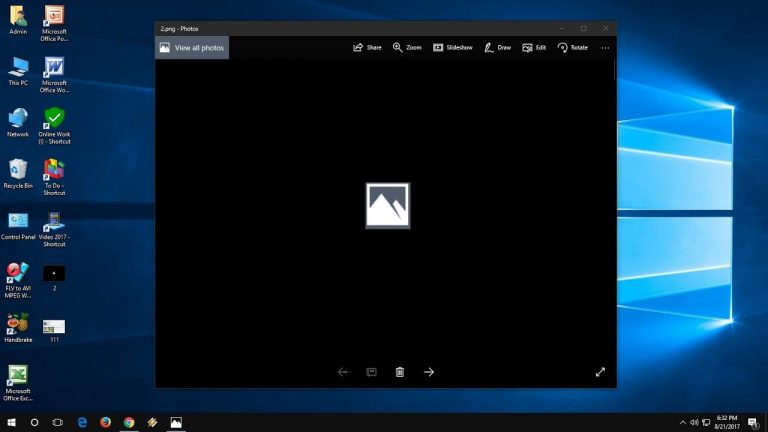Slows down video online in the browser – what to do
Modern browsers allow you to view various content online, but in some situations the video lags or slows down. This is due to many problems. The cause is errors in the operation of the operating system or the browser itself. In the “System Administrator’s Blog”, we’ll cover the most common video problems.
Low internet speed
The most common reason why the browser slows down when playing videos is that the speed of the Internet connection is too low. In this case, only changing the provider or equipment will help, but first you should check whether this is really the case.
Internet Speed Checker
Try decreasing the video resolution while playing the video. Usually on sites in the players at the bottom there is an icon in the form of a gear, by clicking on which you can select the quality. If there is an item “Auto”, then set it so that the playback is adjusted to the data transfer rate. You can change the value, for example, from 1080p to 320. The picture quality will be worse, but you can check if the Internet video is good.
There are special utilities for checking the network. For example, SpeedTest, which is distributed free of charge. In the main interface, you need to click on the “Start” button, and after a while the speed of outgoing and incoming traffic will be displayed. If the numbers are too low, then the problem with the browser is due to the slow connection speed.
Computer performance
Current versions of browsers are too demanding on PC hardware, which is why low-power machines cannot cope with playing media content. There may be insufficient RAM or other resources. Let’s take a look at how to check your computer’s performance and how to optimize it.
Test PC performance
To check the workload of your computer, you can use the built-in tool – Task Manager. In Windows 10, it has advanced features and statistics compared to previous versions of the OS.
To check the performance of your PC, proceed as follows:
1. Use the keyboard shortcut Ctrl + Alt + Delete to open an additional window where select the Task Manager function. Alternatively, you can right-click on the lower work pane and select the appropriate item in the context menu.
2. Click on the “Performance” tab. Pay attention to the CPU and Memory blocks, which represent the metrics of the CPU and RAM.
If the values are higher than 90%, then the PC is under heavy load. But there are several ways to improve the performance of your computer programmatically on your own, without improving the components of the motherboard.
Browser settings
First, close unnecessary browser tabs by clicking on the cross-shaped icon on the left. Each tab requires resources, even if the page has been loaded a long time ago and no action is being taken on it.
Also, the problem of why video slows down in the browser may lie in hardware acceleration. It is a feature that in many cases improves performance, but sometimes interferes with the stability of the browser.
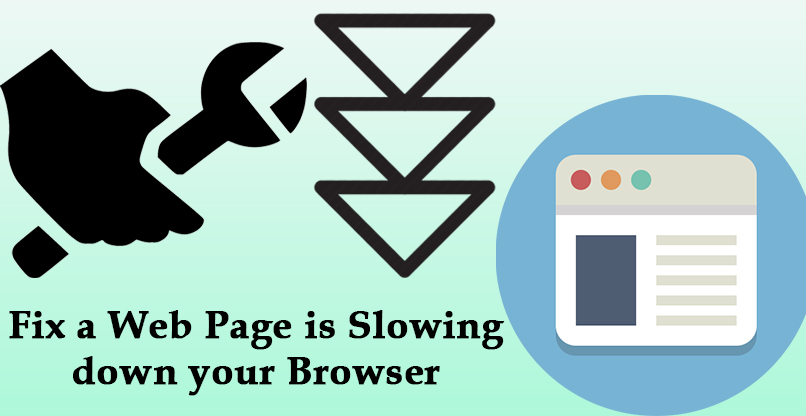
Using Google Chrome as an example, let’s see how to work with hardware acceleration:
1. Click on the vertical ellipsis icon in the upper right corner.
2. In the menu that appears, go to the settings section.
3. Scroll to the bottom of the list and click on the “Advanced” button.
4. Find the System block and check the radio button next to Use hardware acceleration.
If the function is enabled, try deactivating it, then restarting the browser, or vice versa: enable it if the function is inactive.
To disable hardware acceleration in Microsoft browsers, you will have to act differently:
1. Bring up the Run dialog box with the Win + R keyboard shortcut.
2. Enter the command inetcpl.cpl and click on the “OK” button.
3. A window with the settings for the properties of the network connection will open. Go to the “Advanced” tab.
4. Scroll to the bottom of the list of options and uncheck the “Accelerate graphics” box.
5. Click on the “Apply” button, then “OK”.
In the Yandex browser, deactivation occurs through the experimental section. To do this, in the address bar, paste the link browser: // flags / # disable-accelerated-video-decode , then next to the item highlighted in yellow, select a value other than from the established. Restart your browser for the settings to take effect.
Removing extensions
Most browsers provide the ability to expand functionality by installing additional plugins. But too many of them or the operation of individual extensions can affect the performance of the program.
In some cases, the problem may be solved by removing unnecessary extensions. In Google Chrome, you can do it like this:
- Open the main menu by clicking on the ellipsis at the top.
- Hover your mouse over More Tools.
- From the menu, select Extensions.
- A new tab will open listing all installed plugins. Find the unnecessary ones and delete them by clicking on the corresponding button below.
You need to do the procedure with each addition. It is recommended that you restart your browser after that.
Clearing cache, cookies and browser history
Another reason why video may slow down in the browser is that the program is full of temporary files: cache or cookies. The data is used for a more comfortable surfing on the Internet: pages that have already been visited are loaded faster, saving traffic and time.
To clean up temporary files, follow the instructions:
- Go to the section with the history of visits, then click on the “Clear history” button.
- In the window that appears, mark the data to be deleted: cache, cookie, history or personal data.
- Click the button to delete, then confirm the action.
After clearing personal data, all data on bank cards, logins and passwords will also be deleted, so the forms on the sites will have to be filled out again. It is recommended that you back up your user information first.
Activating the paging file
If there is not enough RAM for the stable operation of the browser, then you can enable the paging file using the system tools. It is allocated space on the hard disk, which the operating system uses to temporarily store information from RAM.
To enable the swap file, proceed as follows:
1. Press the Win + R keys, then in the Run dialog box, enter sysdm.cpl . Press the Enter key.0
2. In the system properties window, go to the “Advanced” tab.
3. Click on the “Options” button in the “Performance” section.
4. In the additional window, go to “Advanced” again.
5. Click on “Change” in the “Virtual Memory” section.
6. Check the box next to “Automatically select paging file size”.
7. Click on “OK” then restart your PC.
This will help solve the problem not only with video playback in the browser, but also with freezes and system problems.
Other issues
If none of the methods helped, then the playback problem can be solved by updating the browser or video card drivers. Reinstalling your browser is another troubleshooting option. If the video slows down only on a specific site, then the reason is most likely on the server side of the resource.
Browser Refresh
An outdated version of the browser causes many problems in operation, therefore it is recommended to stay tuned:
1. Go to the section with information about the program. In Google Chrome, it is located in the main menu: in the “Help” section, select the “About Google Chrome browser” item. In Yandex, for example, information can be found in the “Advanced” section.
2. If an update is available, a corresponding notification will be displayed in the window that opens. Just click on the download button and wait for the necessary components to be downloaded and installed.
Internet access required to update. Developers often improve their product, so they regularly release updates with fixed bugs and improvements.
Updating video card drivers
Outdated drivers cause graphics problems on your PC. To improve the browsing experience, update your graphics card software. To do this, just go to the official website of the manufacturer and download the latest software.
To view information about your graphics adapter, do the following:
1. Click on the “This PC” icon in Explorer or on the desktop with the right mouse button and go to properties.
2. In the left pane, select Device Manager.
3. Expand the “Video adapters” menu and open the context menu of the device.
4. Open the adapter properties and in the “Driver” tab check the hardware information.
You can update the software automatically. This is especially true for integrated video cards. In the context menu, select “Update driver”, then select “Automatic search”. If there is up-to-date software, the download and installation of drivers will start.
Problems with video playback in the browser can occur both at the hardware and software levels. But most of the problems can be fixed by yourself. And earlier, the top 20 data recovery programs for PC were considered. Write in the comments what errors you encountered while watching videos in the browser and how you solved them.