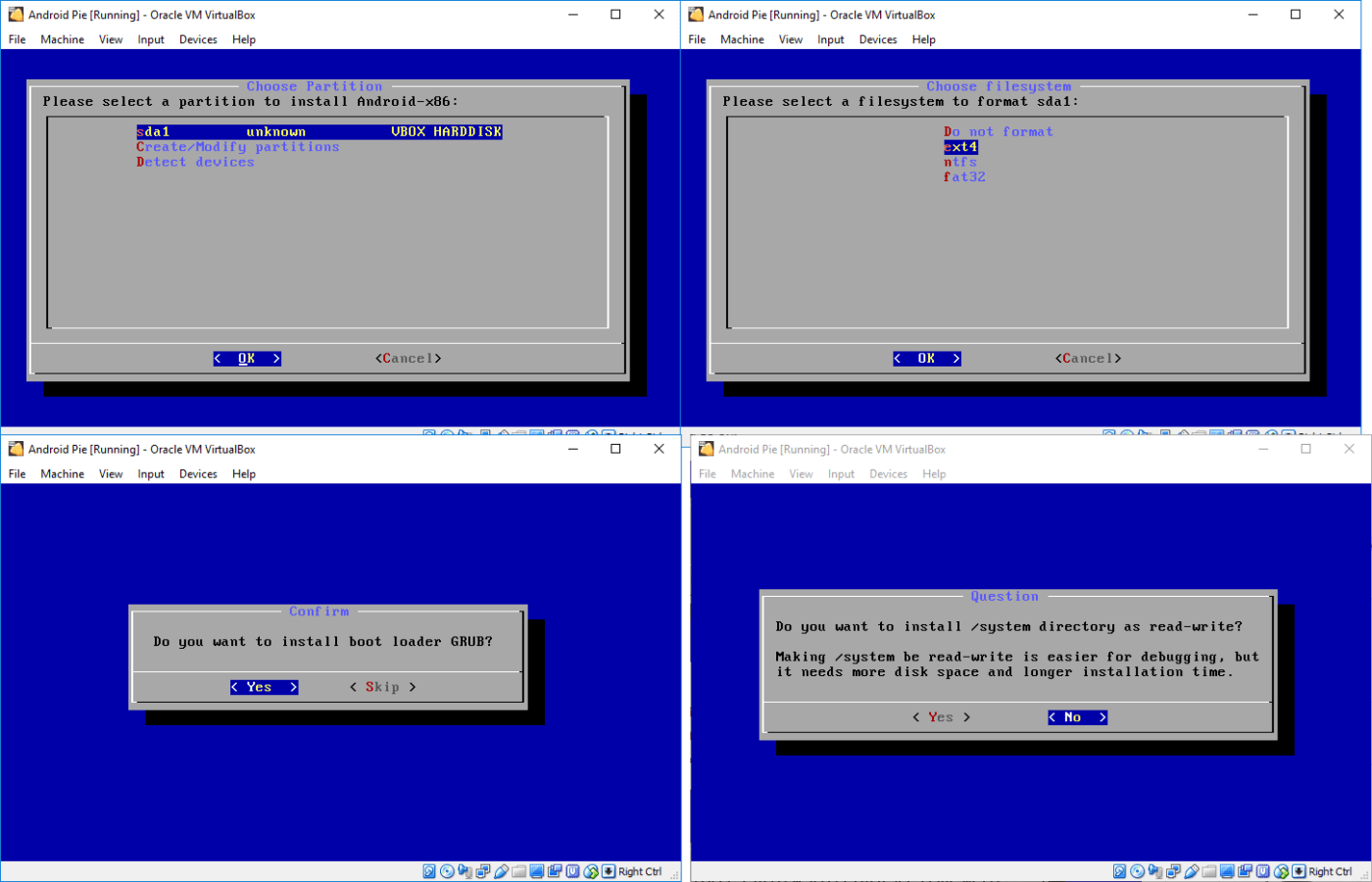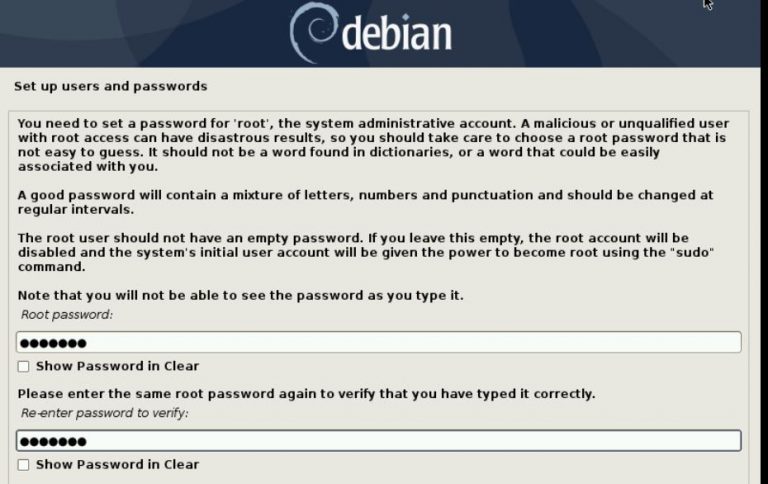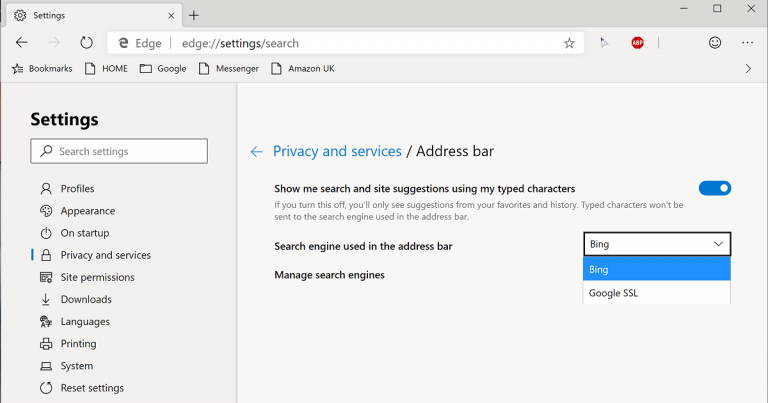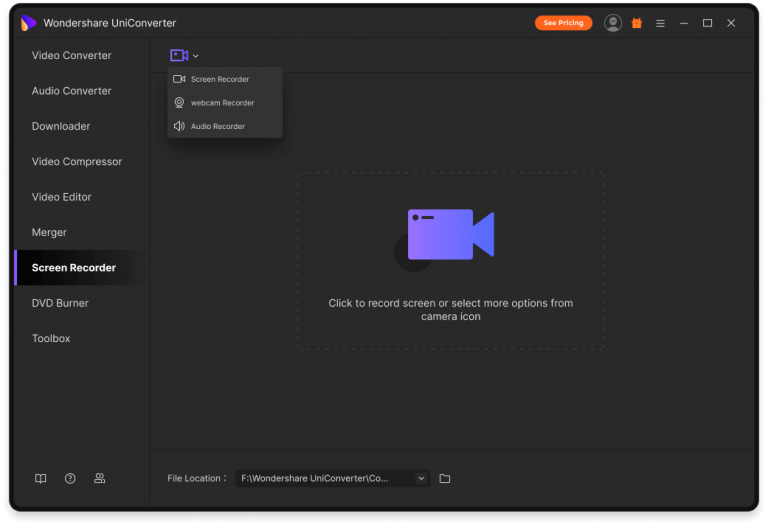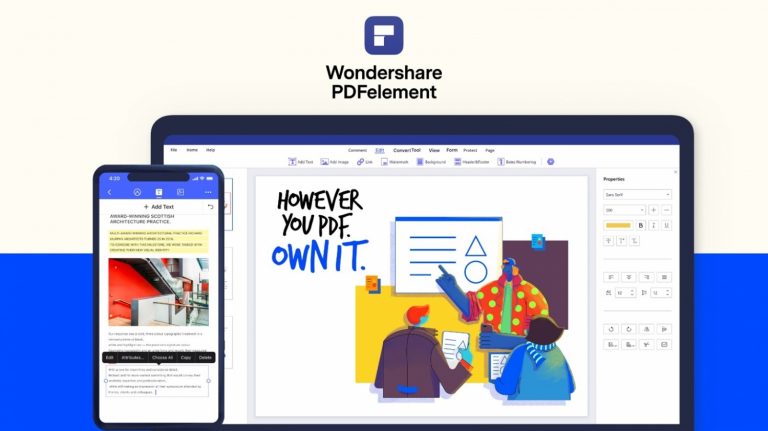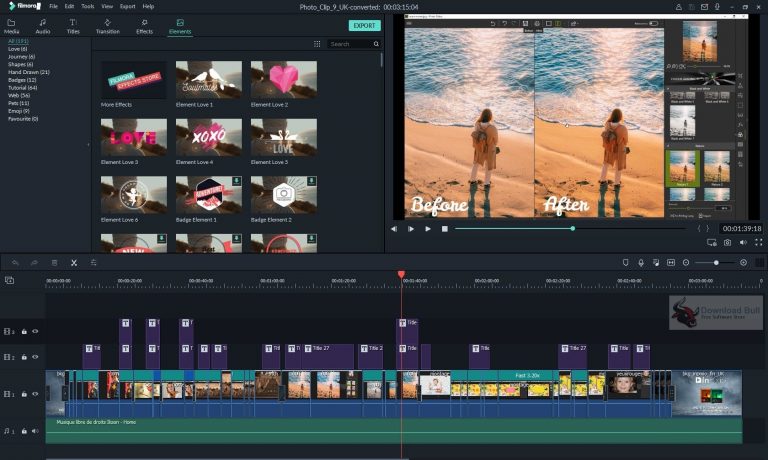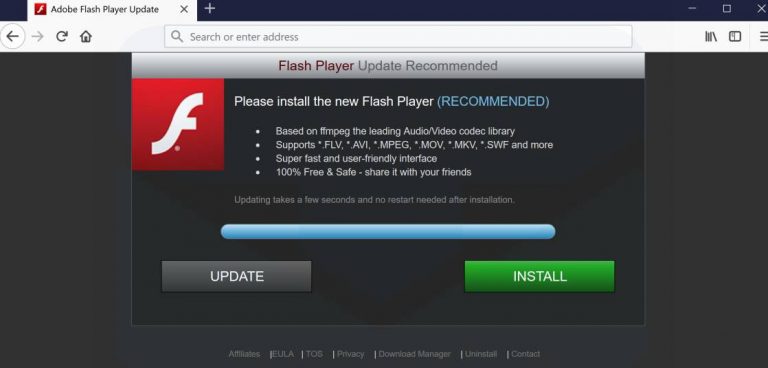Installing Android on a computer in VirtualBox. Detailed step by step instructions
You can install Android OS on your old computer or use it as an additional operating system of your main PC.
Important benefits:
- The system is familiar to you from smartphones.
- The ability to run your favorite mobile applications and games on a large computer screen within your current OS: Windows, macOS or Linux.
Required software
To install on a second system, use the VirtualBox virtualization software, the important settings of which I discussed earlier.
Download Android for PC from the Android-x86 project page. In addition to the fairly modern version 8.1, you are also offered previous versions of the OS.
Create a virtual machine and configure it
Start the process of creating a new virtual machine by clicking the “Create” button. Click Next to go to the next screen.
Determine the name of the virtual machine. System type: Linux; its version (for 64-bit Android): Other Linux (64-bit).
I recommend installing at least 2048 megabytes of RAM so that the experience of working with a computer running Android is the same as when interacting with a modern smartphone.
Leave the default “Create a new virtual hard disk” option and click the “Create” button.
If you are not going to use the created disk with other virtualization programs, leave the suggested “VDI” item.
Hard disk capacity – at least 16 gigabytes. This corresponds to the size of a fairly modest storage device in a modern phone. Click Create.
After creating a virtual machine, right-click on it and select “Configure”. In the System section of the Processor tab, use the slider to select at least two CPU cores for the virtual machine.
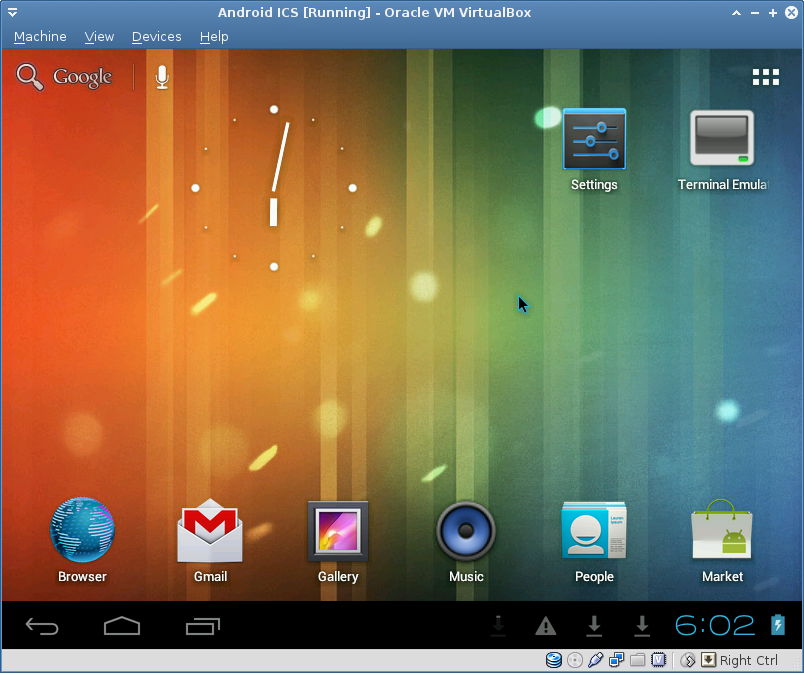
Installing Android
Start the created virtual machine and select the Android installation disk image.
You will be prompted:
- Try the system without installation (LiveCD – Run Android …)
- Run in Debug Mode (LiveCD – Debug Mode)
- Install immediately (Installation – Install Android …)
Select an installation.
Select a language and click the Get Started button.
The preparation will take some time. The installer will start establishing a Wi-Fi connection. You can skip this step by clicking the “Skip” button.
If you skip it, the installation wizard will warn you that you will not be able to sign in to your Google account, install applications, and automatically set the date and time. Click Next. Use it every time to go to the next screen.
Choose your time zone.
Enter your name to personalize apps.
Options enabled by default:
- “Help applications determine location.”
- “More accurate location.
The first option allows applications to more accurately determine location using Google’s geolocation service. When the device is turned on, the location data is sent to Google.
Second, allows apps and services to search for nearby Wi-Fi and Bluetooth devices, even if these wireless connections are disabled.
If you don’t need these options, disable them by moving the switch to the left. Click More.
By default, sending system data to Google is enabled. It helps improve Android. You can disable this option as well. To confirm your preferences by following the steps above, click the “Agree” button.
The installer will prompt you to add an additional address (in addition to your Google account).
Among them:
- Outlook, Hotmail or Live
- Yahoo
- Mail.ru
- Yandex
- Exchange or Office 365
Enter this account right away or click Finish setup on the previous screen.
Define the main application (launcher):
In the first version, the interface will be closer to the one you are used to on a smartphone. You do not have to make the final choice right away, but by clicking on Launcher3, click “Only now”. If you are confident in your decision, click Always.
The Android home screen will open. Perform all actions as you are used to on the phone. The only noticeable difference is that in the absence of a touchscreen, the finger touch of the screen is replaced by the mouse cursor.
You will be prompted to sign in to your Google account to install applications and games from Google Play.
Pre-installed apps are available out of the box
I have already described how to install Linux Mint in VirtualBox – the operating system with which I would recommend that you start your acquaintance with Linux.
Is it convenient to use Android on a PC?