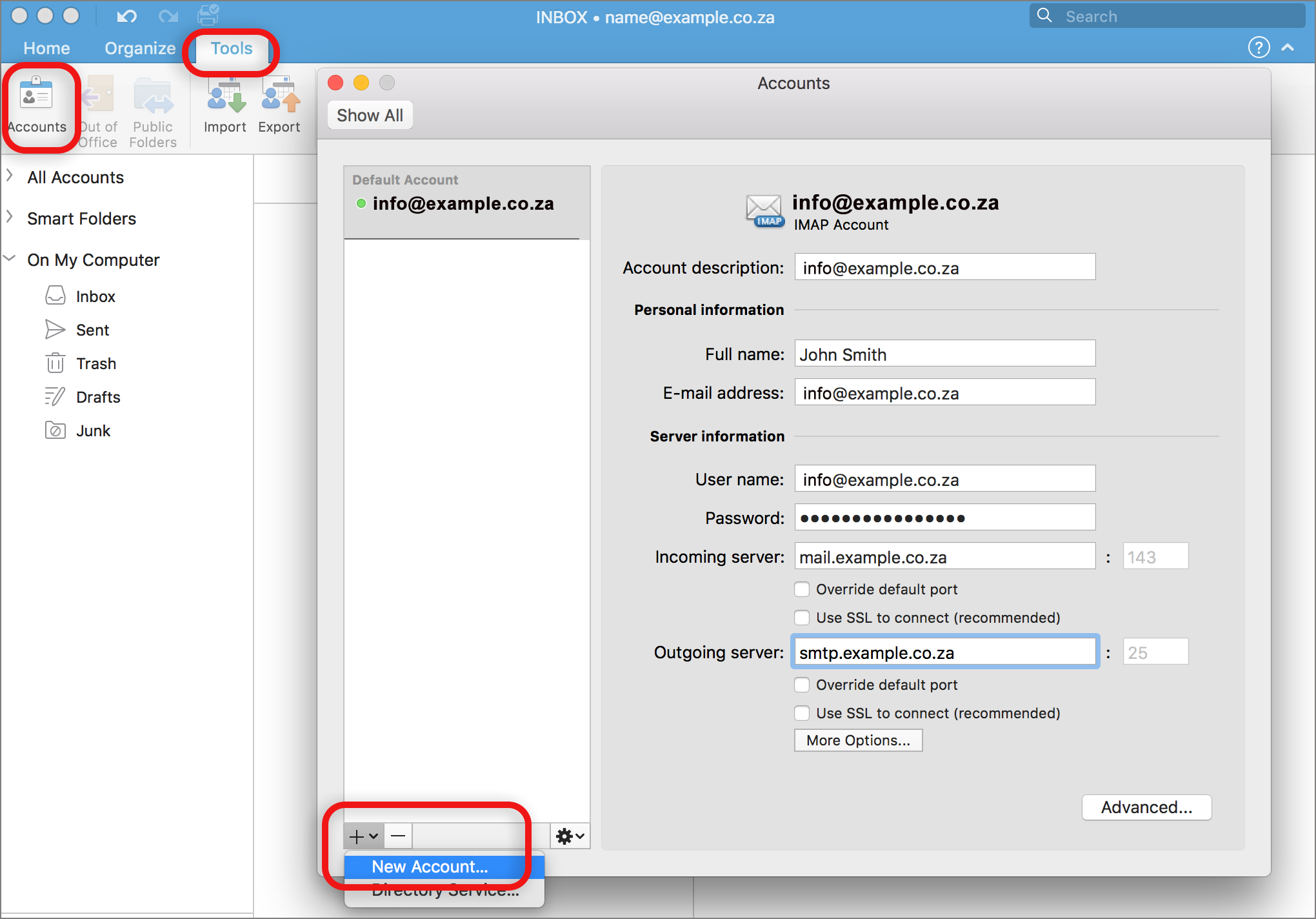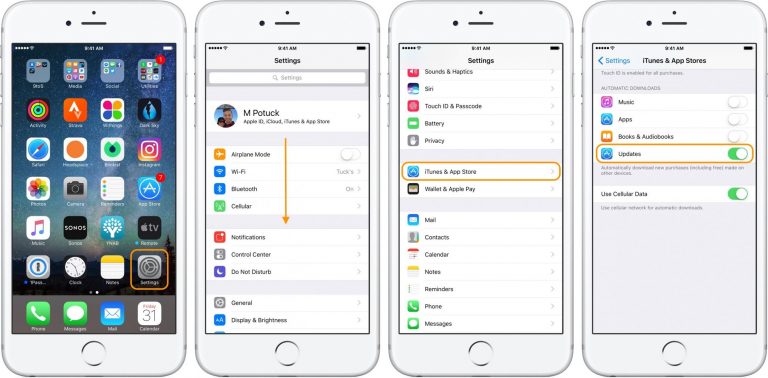How to add email accounts in Mac
How to add Mac email accounts
How to add and remove email addresses and accounts on a Mac using mail or Thunderbird
We bought an iMac or MacBook as a PC, even though we knew that the Mac OS was very different from Windows, even with very common operations. One of the most important operations when buying a new Mac is definitely setting up email accounts, so we can quickly read the Inbox, write new messages and download attachments that interest us.
If we are new to the Mac world and need help, it is this guide for you: we’ll actually show you here how to add and delete emails on a Mac so you always have all the mailboxes we use (including business) on hand, and if we’ve already added mailboxes , we’ll show you how to delete the ones you don’t need or don’t want to follow on Mac anymore.
How to add and delete emails on Mac
To add a new email account on a Mac, we’ll need to use a mail program integrated into the operating system that can handle all aspects of email inboxes. Then click the appropriate icon in the bottom bar or open the launcher and find the mail program. The first time you start it, the program will ask you which type of account to add.
If you use Gmail as your email provider, select Google Voice; if you use Microsoft Outlook instead, select the Replace voice. We can also add an email account managed by Apple itself (iCloud) or Yahoo! Et Aol accounts. If we have configuration settings for our email company account , can be set to Mac by voice. Second Email Account and by filling in the required fields.
In any case, a login screen appears, in which we enter the login information for the e-mail service we want to add to the Mac, which is the actual e-mail address and password for the word login. After entering your credentials and confirming (additional PINs or codes may be required, especially if we have enabled two-factor authentication ), we will sync the Inbox in the app and have the option to receive Real-time notifications for new emails (when using a Mac) and the ability to send emails to contacts synced to your account (which will also be available for other iCloud system apps and services, so they sync also with iPhone).
If we’ve added an email account in the past and want to manage two or more, open the mail app on our Mac by clicking on the menu at the top mail and select the article Add an account .
The steps are the same as those seen on first launch: we only need to enter the email address and password of the email account to sync it in the program, getting a new separate section with all the files, offered by the service (available in the left line of the program).
However, if we want to delete an email account that has been used on a Mac so far, we just need to open the mail program, click the menu at the top mail and select the article settings ; In the window that opens, select the account tab, select the email account you want to delete (in the left section), and then click the button at the bottom – (less) to confirm the deletion.
If we have used the account in other Mac applications, we will also need to remove the email account from another menu, especially from the Internet account in System Preferences Then click on the Internet Account menu, select the e-mail account from the available ones, clear the field marked as mail then press the Remove key (minus symbol) to confirm the deletion of the account from any application on Macu.
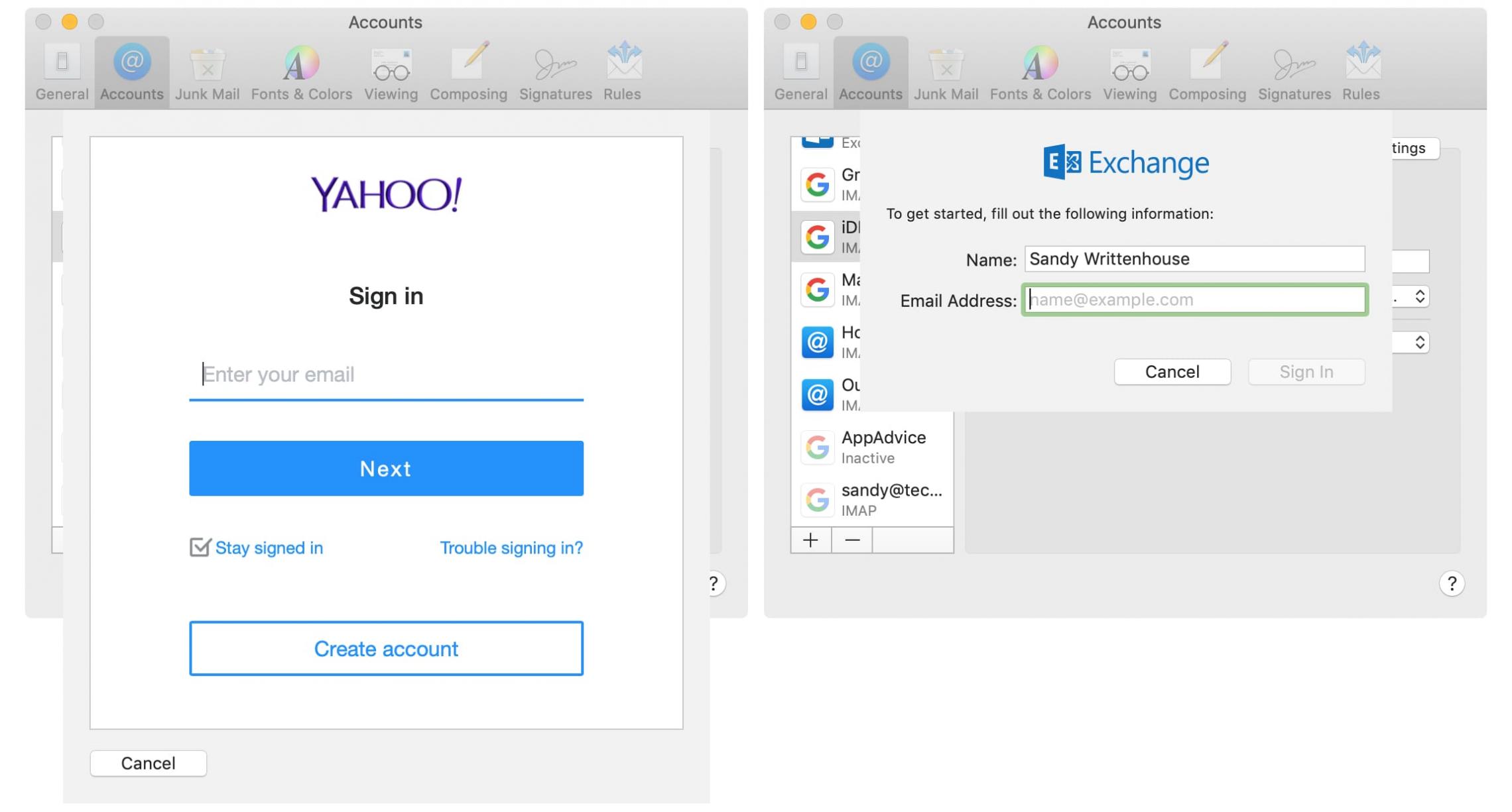
Use Mozilla Thunderbird on Mac
If we are not happy with the Mail app or if we can’t sync more than 2-3 accounts well, we can always use the free and open source Mozilla Thunderbird, the best email client for computers. When you open the top page with our Mac, click the Mac OS icon next to the Italian version to begin downloading the .DMG file, the classic Mac installation file. At the end of the download, double-click the downloaded file, wait a few seconds, and then drag the program icon to the Applications folder, as shown in the window that appears in the foreground.
We have nothing else to do! Close the window and open the Bird of Thunder by looking for it on the launcher. At startup, we give the necessary permissions to be able to finish with the program interface.
At startup, the program will ask us to create an e-mail account immediately by entering your e-mail address and password; the client automatically obtains connection parameters and synchronizes the mail it contains. To add more accounts, just click on the top of Tools -> Account Settings and in the window that opens, expand the Account Actions entry and select Add Email account .
On this same screen, we can delete e-mail accounts that you no longer want to sync Delete Account .
Сonclusion
After all, using a Mac is very easy, even for those who come from Windows! In fact, in this guide, we’ve shown you how easy it is to add and delete emails on your Mac so you can manage all of your email accounts when you’re on the go with your MacBook or on the go. with iMac.
If you have an iPhone or iPad, we’ve created a similar guide that explains how to Add, configure, and delete email accounts on iPhone and iPad .
We can also use alternatives to the default application provided by the system on the iPhone, as we saw in the article The best alternative to the iPhone Mail application for iOS Mail .
Explore even more articles in our categories Internet, technology and again Computer and Internet.
Thank you for visiting and we hope that our article How to add email accounts on a Mac