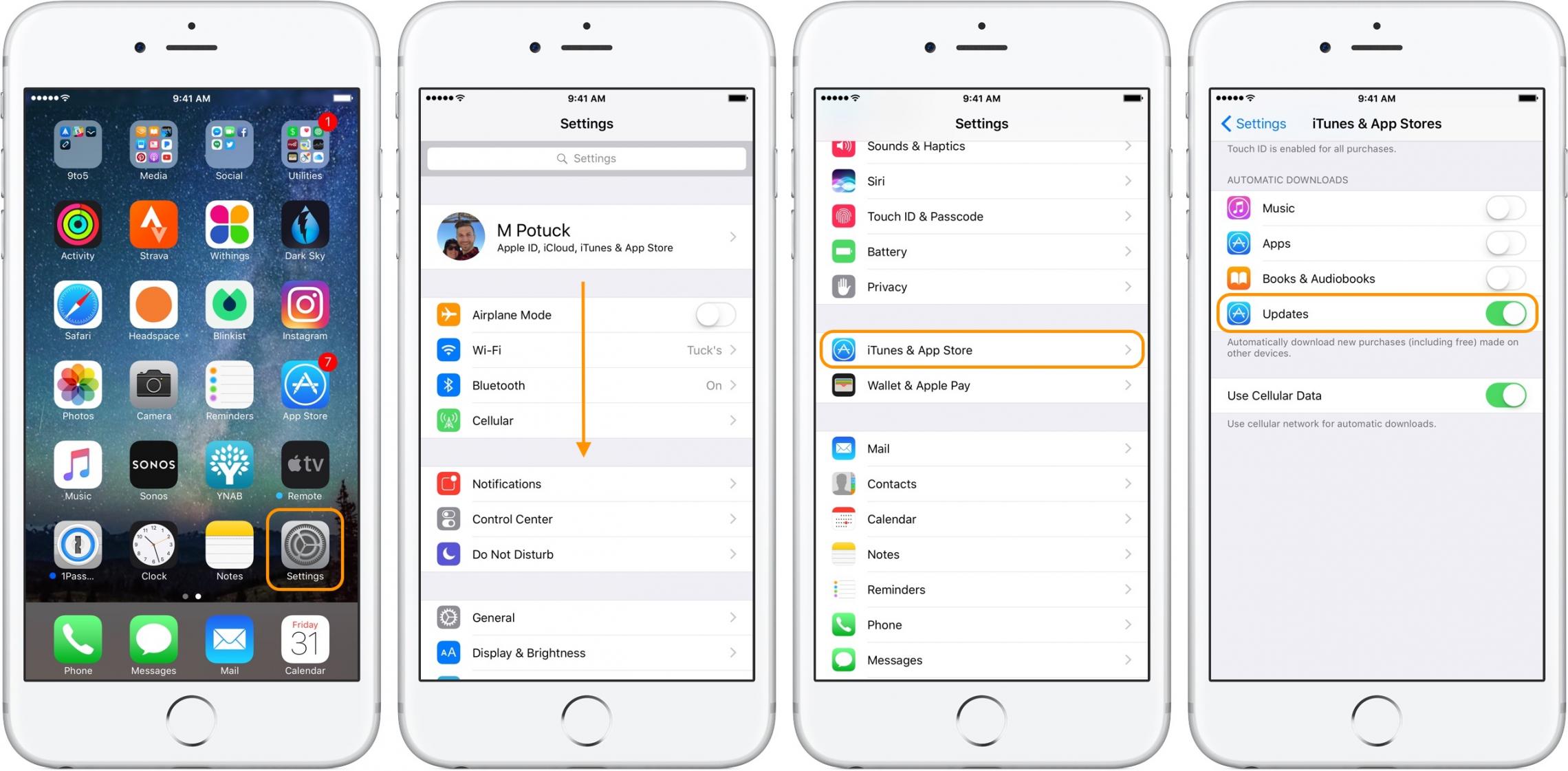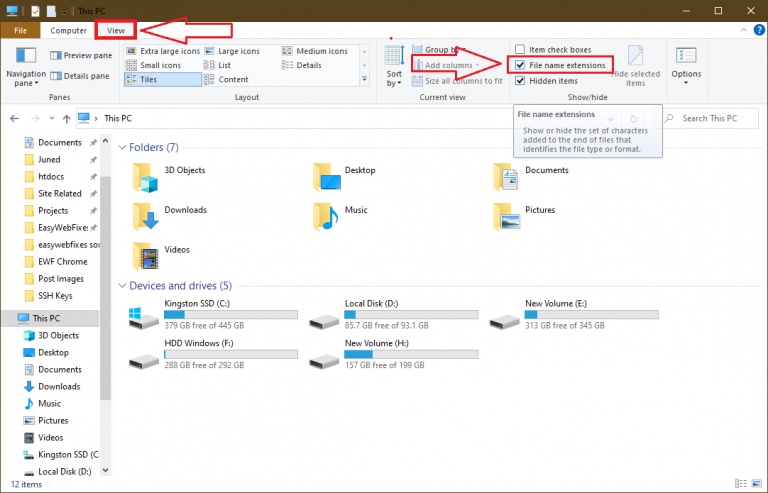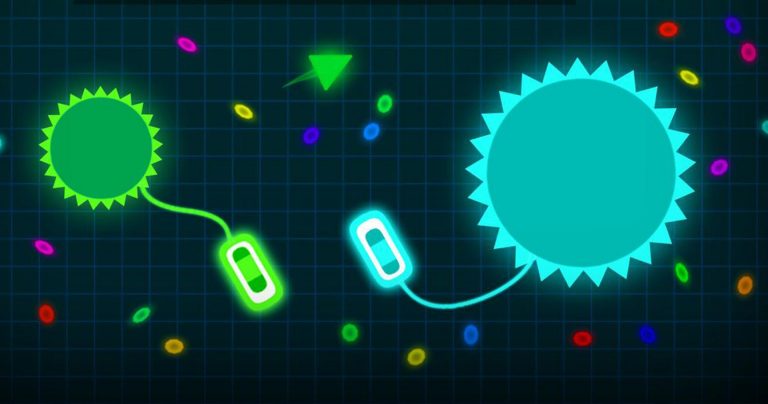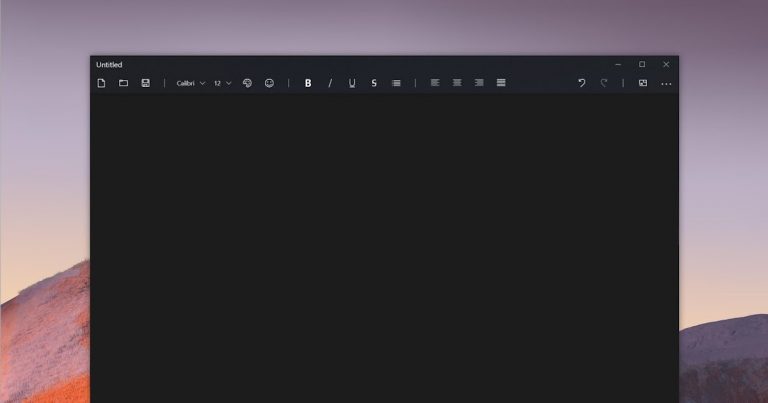How to update and delete apps on iPhone and iPad
How to update and delete apps on iPhone and iPad
Guide to updating and removing apps in the latest iOS and iPadOS
Have we recently switched to iPhone or iPad, but don’t know how to handle apps like we did on Android? No one is born learned, so let’s take a few minutes to learn how to update (and delete) apps on iPhones and iPads so we can update apps on a new portable device (essential for some sending apps) messages that introduce new features and security standards at regular intervals) and remove unwanted applications from our device (very useful for speeding up system performance and gaining more space for photos and videos taken with the camera).
we will show you two methods based on menus built into iOS / iPadOS both methods that allow you to update and delete apps from the App Store .
How to update apps on iPhone and iPad
To automatically update apps on iPhone or iPad, open the Settings app, go to the menu with our Apple username (first at the top of the list), press iTunes and the App Store , so make sure the App Updates checkbox is active next to the item. The same menu is also available from the Settings -> iTunes Store and App Store .
If you want to download app updates even when you’re on a mobile network (thus offering our SIM data), just activate the voice Automatic Downloads present under Mobile data, on the same path shown above. By default, the iPhone and iPad only automatically download apps smaller than 200 MB, prompting the user to take action only for really very large apps. If you want to change this behavior, click Download the app under Mobile data , so we decide to always enable the download or always ask what to do (even for smaller apps).
To manually update an app , go to App Store on our iPhone or iPad, go to the Today tab in In the lower left corner, touch the profile icon in the upper right corner and scroll down the page until you find the Updates Available section. Now just press the Update button next to the updateable app, or use the Update All key to start updating any existing apps.
Enable background app updates (to receive notifications, news, or new features) Open the Settings app, click General , select Refresh background apps and make sure the apps we are interested in are active.
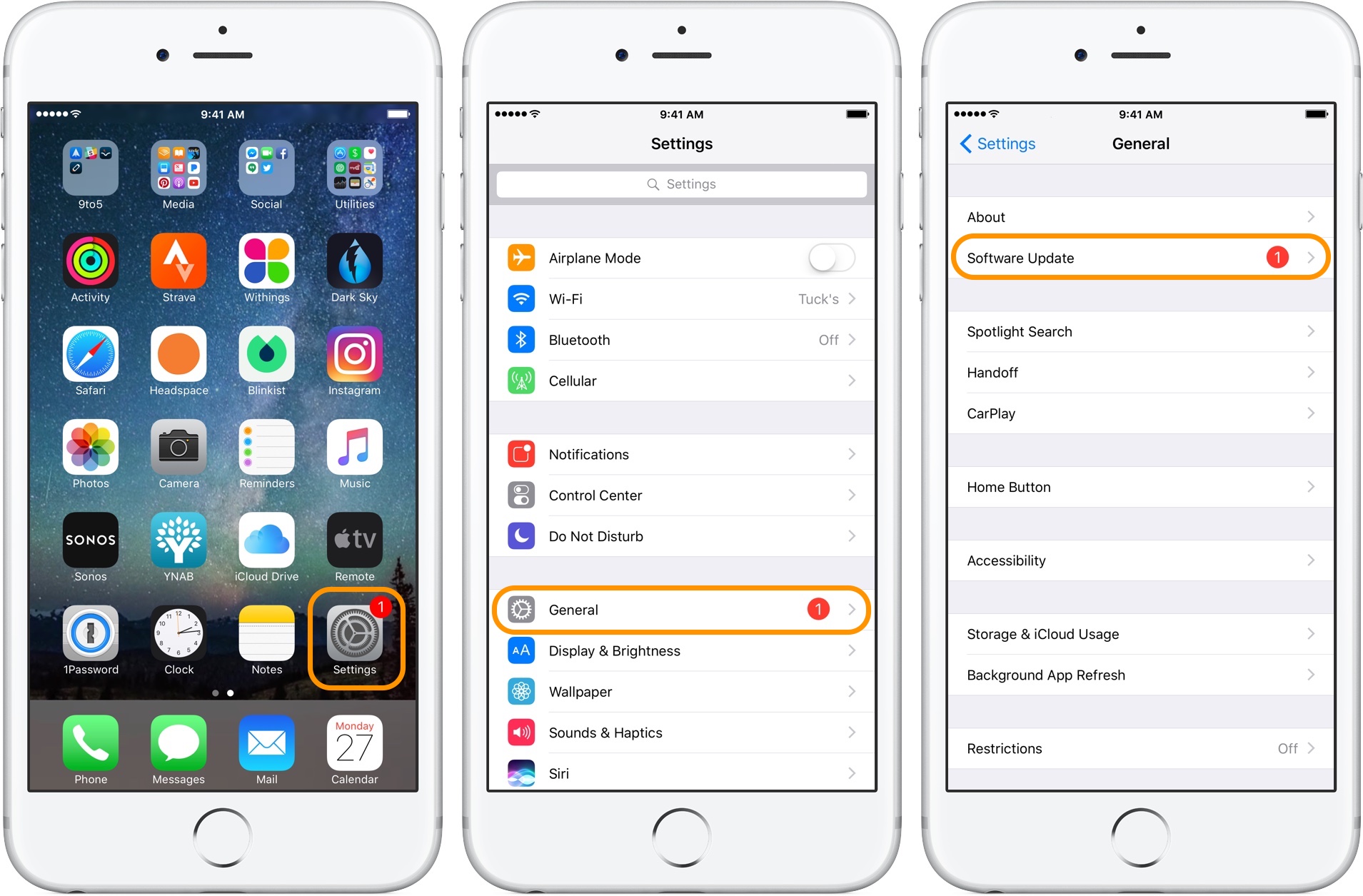
To enable wallpaper updates in all network conditions, set Wi-Fi and mobile data to the Refresh background apps article on the same screen you saw before.
To check for a background update for a specific app only, you can also open the Settings app and scroll to the bottom until you find the name of the app to configure; Once the app is selected, you can turn the Refresh Background voice on or off to quickly decide whether to keep the app in memory to receive any updates from the service or app (very useful for messaging apps) , weather apps or news apps).
If you want to perform the same optimizations on your Android smartphone or tablet, please read our guide to learn how to Update Android apps on smartphones and tablets .
How to delete apps on iPhone and iPad
On the other hand, to delete apps on iPhone and iPad (including many system apps), you can do so by pressing your finger on the delete app for a few seconds and then pressing Rearrange apps , click the X symbol (which will appear in the upper left corner of removable apps), and finally click Delete in the foreground window.
Once the app is deleted, we can continue to remove other apps we are not interested in, always using the X button. Finally, just press the welcome button or press Finish in the upper right corner (from iPhone X) to return to the application screens.
If we accidentally deleted a system application and want to restore it, just open the App Store, find the application in question it will be Apple so recognizable) and press the cloud and the arrow symbol to start downloading the app on our device.
To automatically delete apps you haven’t used in a long time (save memory and speed up your device), just open the Settings app, tap the iTunes Store and App Store menus. scroll to the bottom of the page and activate the button next to Delete apps you’re not using .
Apps that you haven’t used for a while will now be automatically deleted from your device. All documents and data created by the app will not be deleted and will be available again on iPhone or iPad by reinstalling the app (if it is still available in the App Store).
Conclusion
Updating and deleting apps can be the first thing we learn to do on a new smartphone or tablet, especially if we’re from a different platform. In this guide, we’ve shown you all the ways to update and delete apps on iPhone and iPad so you’re ready to use Apple mobile devices right away.
But if you want to know how to update your smartphone or tablet operating system, we recommend that you read the How to update iPhone manual.
Our smartphone or tablet angry and unwilling to know how to work? Just reset it and restore it to the factory state as described in our articles on Factory reset iPhone and iPad by deleting and restoring data .
Explore more articles in our Internet, Technology & Computers and Internet categories.
Thank you for visiting and we hope that our article How to update and delete applications on iPhone and iPad